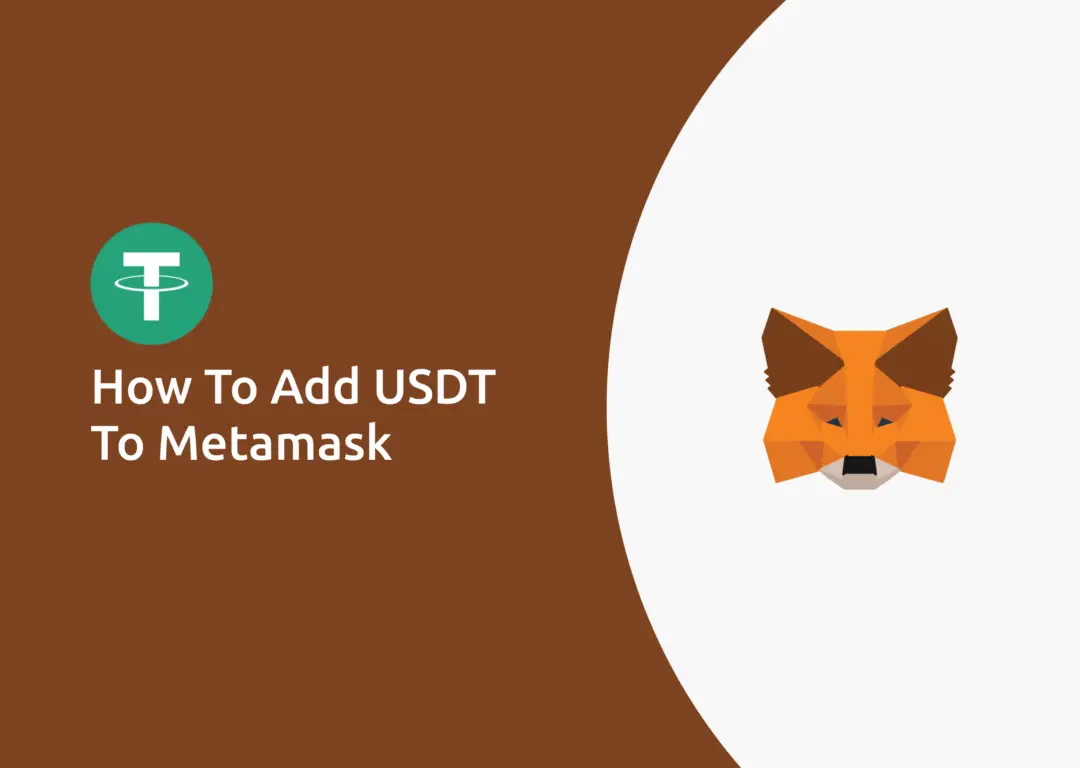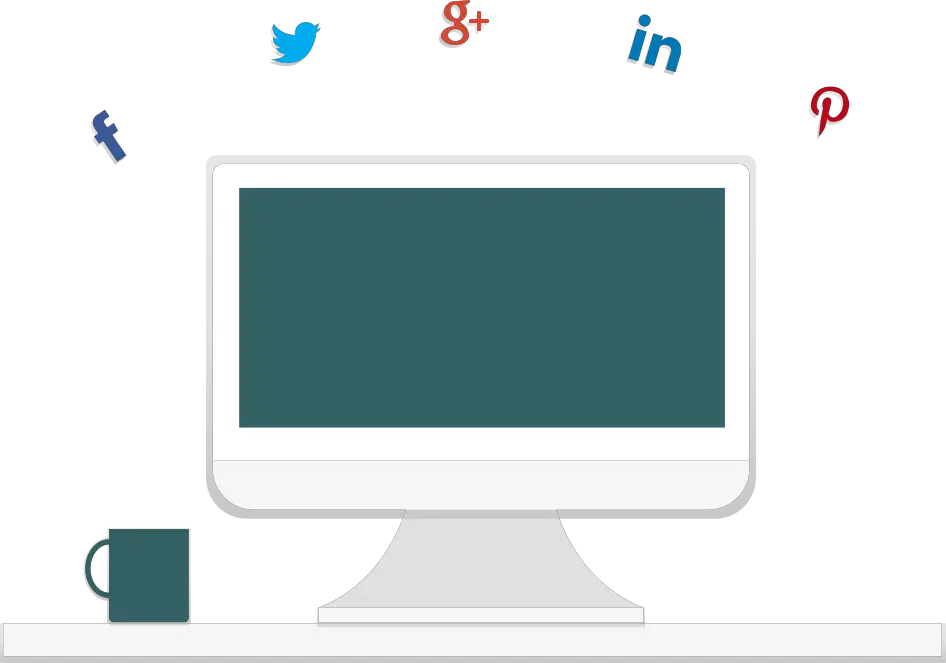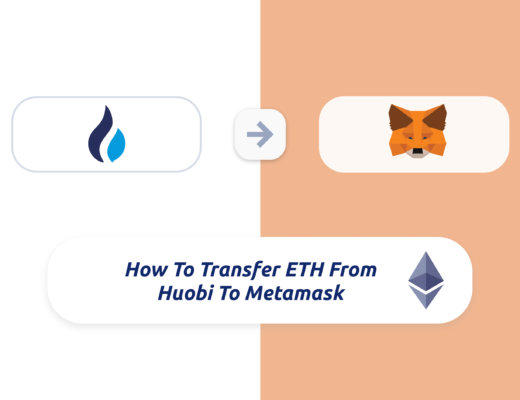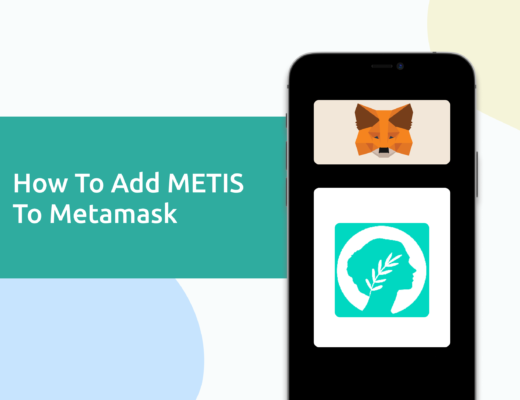Last updated on March 2nd, 2023
USDT is one of the more well-established stablecoins, and it can be added to multiple networks.
Here’s a guide to show you how to add USDT to some of the networks that are supported by Metamask.
Contents
- 1 Can you add USDT to Metamask?
- 2 How to add USDT to Metamask on the ERC20 network
- 3 How to add USDT to Metamask on the Arbitrum Network
- 4 How to add USDT to Metamask on the Avalanche Network
- 5 How to add USDT to Metamask on the Polygon (MATIC) Network
- 6 How to add USDT to Metamask on the Binance Smart Chain
- 7 How to add USDT to Metamask on the Fantom Network
- 8 How to add USDT to Metamask on the Harmony ONE Network
- 9 How to add USDT to Metamask on the Cronos network
- 10 How to add USDT to Metamask on the KCC Mainnet
- 11 Can I add USDT TRC20 to Metamask?
- 12 Conclusion
Can you add USDT to Metamask?
You are able to add USDT to your Metamask wallet on any networks that are compatible with the Ethereum network (e.g. Polygon and Fantom). However, you aren’t able to add USDT to your Metamask wallet using networks that are not compatible with the Ethereum network (e.g. Solana, Zilliqa or Algorand).
There are many networks that you can add USDT to, which you can view on the USDT page on CoinMarketCap.
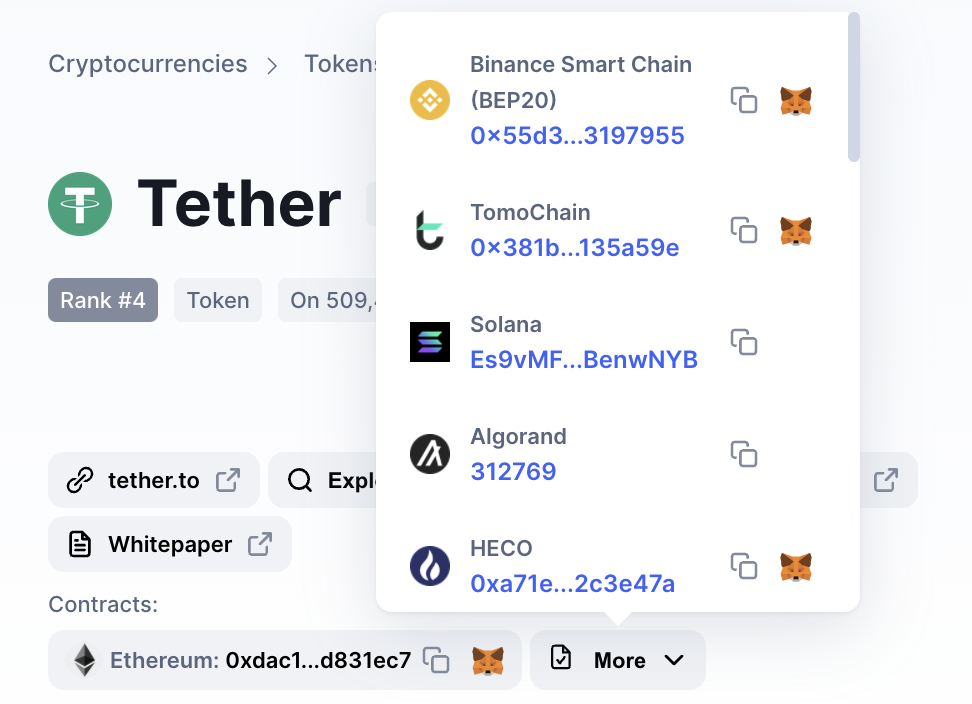
You are able to add USDT to networks that are supported by Metamask, which are mainly those which are compatible with the Ethereum network.
However, USDT can exist on other networks, such as Solana and Algorand. You will not be able to add these versions of USDT to your Metamask wallet since Metamask does not support them.
You can check out this video guide here for more info:
How to add USDT to Metamask on the ERC20 network
Here are 3 steps to add USDT to Metamask on the ERC20 network:
- Go to your Metamask wallet and ensure that you are using the Ethereum Mainnet
- Select ‘Import Tokens’, and then search for USDT
- Confirm the addition of USDT to your Metamask wallet
Go to your Metamask wallet and ensure that you are using the Ethereum Mainnet
The first thing you’ll need to do is to ensure that you are using the Ethereum Mainnet on Metamask.
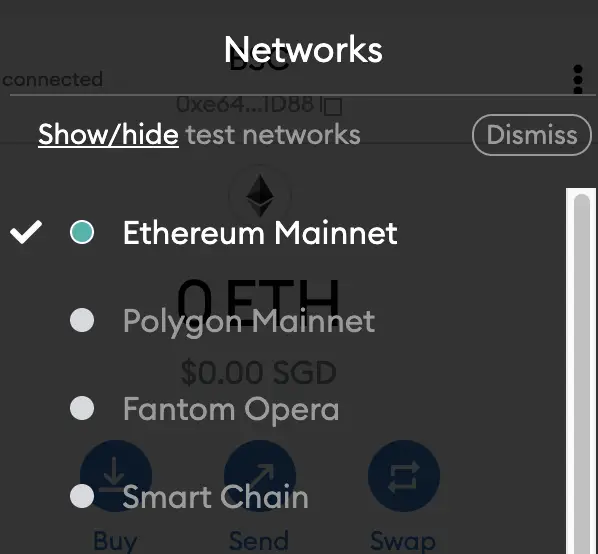
This is the default network for all Metamask wallets. However, you are also able to connect Metamask to other blockchain networks, such as:
As such, do remember to be on the Ethereum Mainnet before moving on to the next step.
Select ‘Import Tokens’, and then search for USDT
Once you’re on the Ethereum Mainnet, the next step will be to select ‘Import Tokens‘.
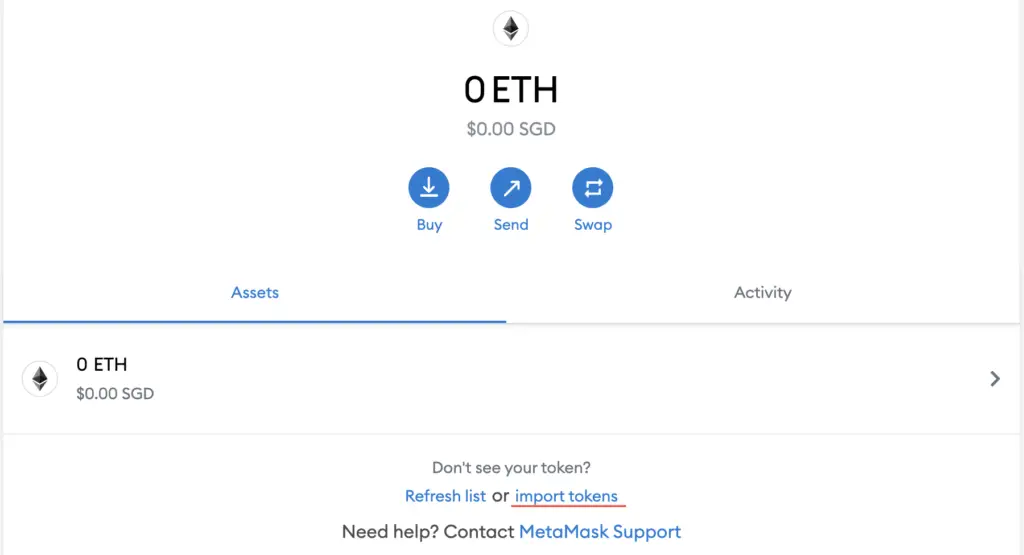
On the ‘Search‘ tab, you can search and select USDT as the token that you wish to import.
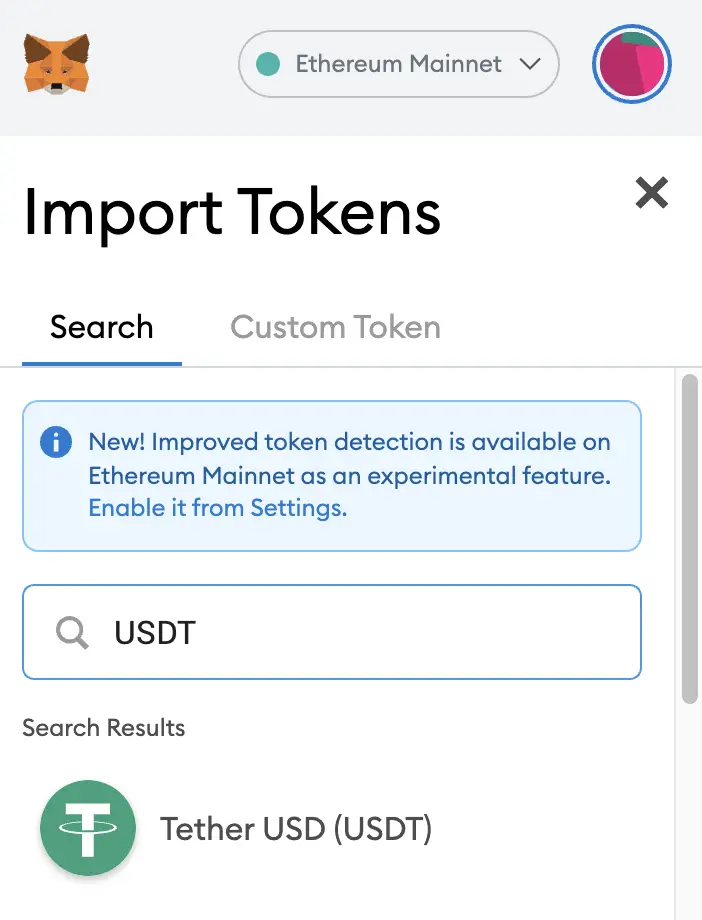
Confirm the addition of USDT to your Metamask wallet
The last step you will need to do is to confirm importing USDT one more time.
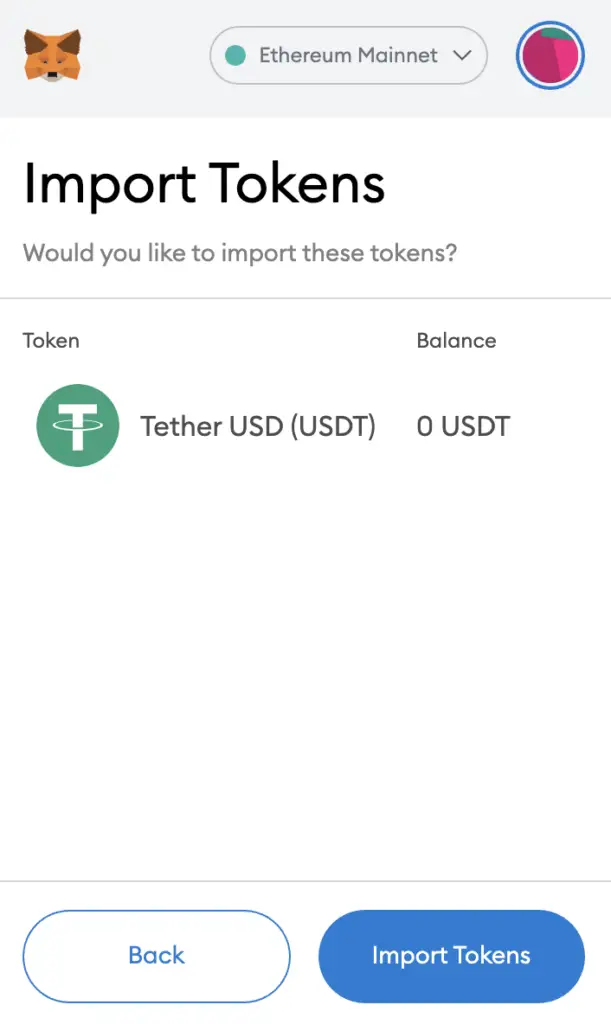
Once you’ve successfully imported USDT to your Metamask wallet, you should see it as one of your assets under the Ethereum Mainnet.
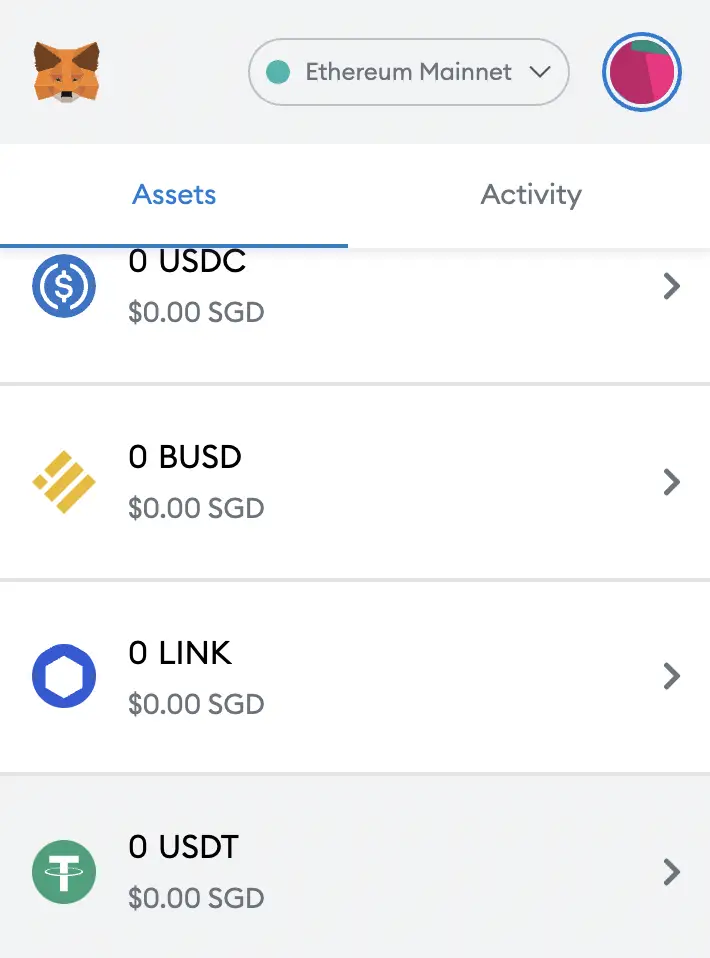
This process is similar to adding other tokens, such as RARI or MANA.
How to add USDT to Metamask on the Arbitrum Network
Here are 4 steps to add USDT to Metamask on the Arbitrum Network:
- Go to Metamask and ensure that you are using the Arbitrum Network
- Select ‘Import Tokens’, and then ‘Import Custom Token’
- Copy the Arbitrum contract from CoinMarketCap
- Double check that USDT is detected and select ‘Add Custom Token’
And here is each step explained:
Go to Metamask and ensure that you are using the Arbitrum Network
The first thing you’ll need to do is to ensure that you are using the Arbitrum Network on Metamask.
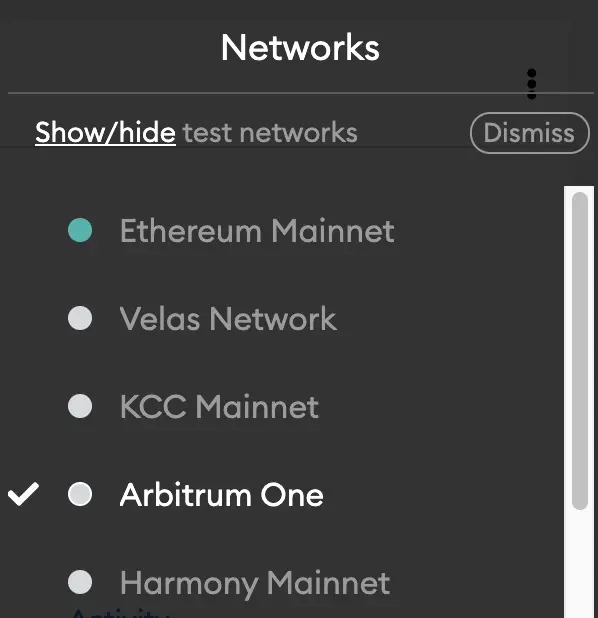
If you have not set up the Arbitrum Network on your Metamask wallet, you can check out this step-by-step guide here.
Alternatively, you can view this video on how to add any new networks automatically with just one click:
Select ‘Import Tokens’, and then ‘Import Custom Token’
Once you’re on the Arbitrum Network, the next step will be to select ‘Import Tokens‘.
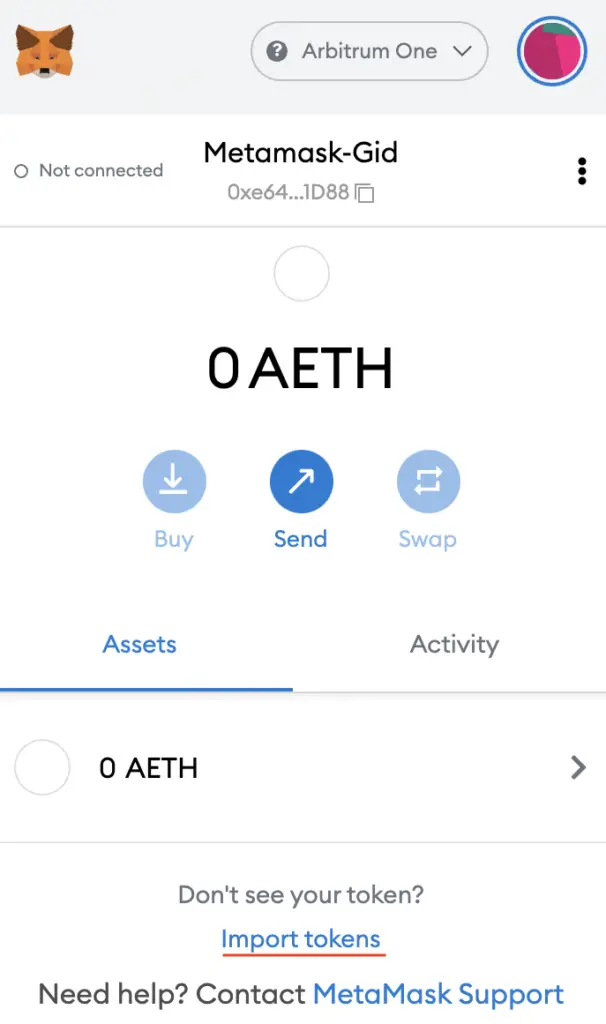
On the Arbitrum network, you are only able to import custom tokens.
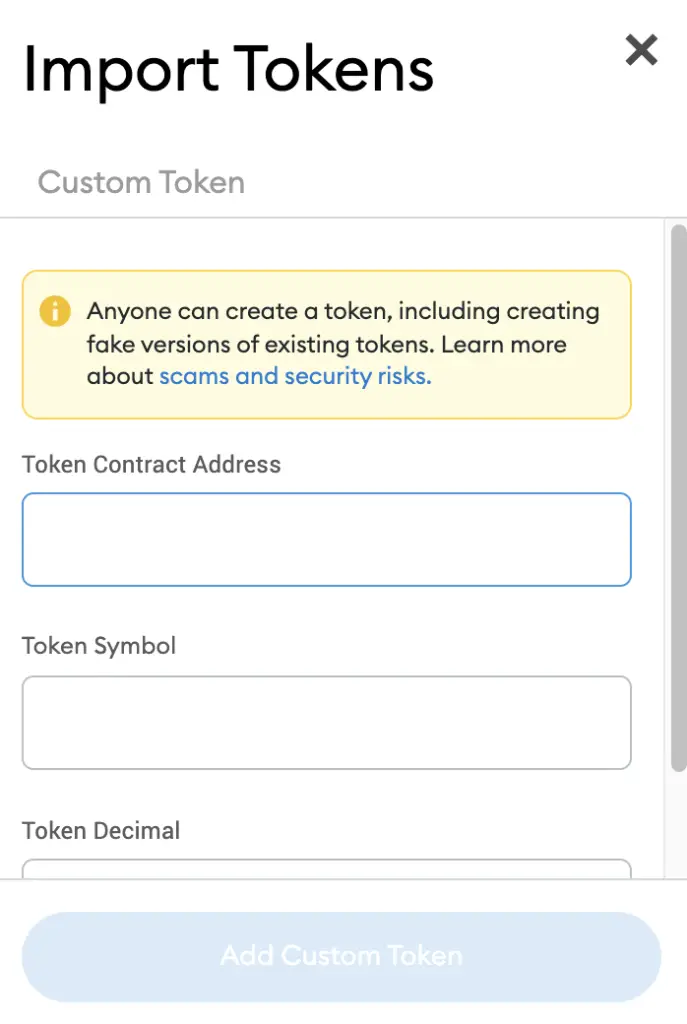
Copy the Arbitrum contract from CoinMarketCap
For the next part, you can go to the USDT page on CoinMarketCap.
There is a section called ‘Contracts‘, where you’ll see the Arbitrum contract for USDT by clicking on ‘More’.
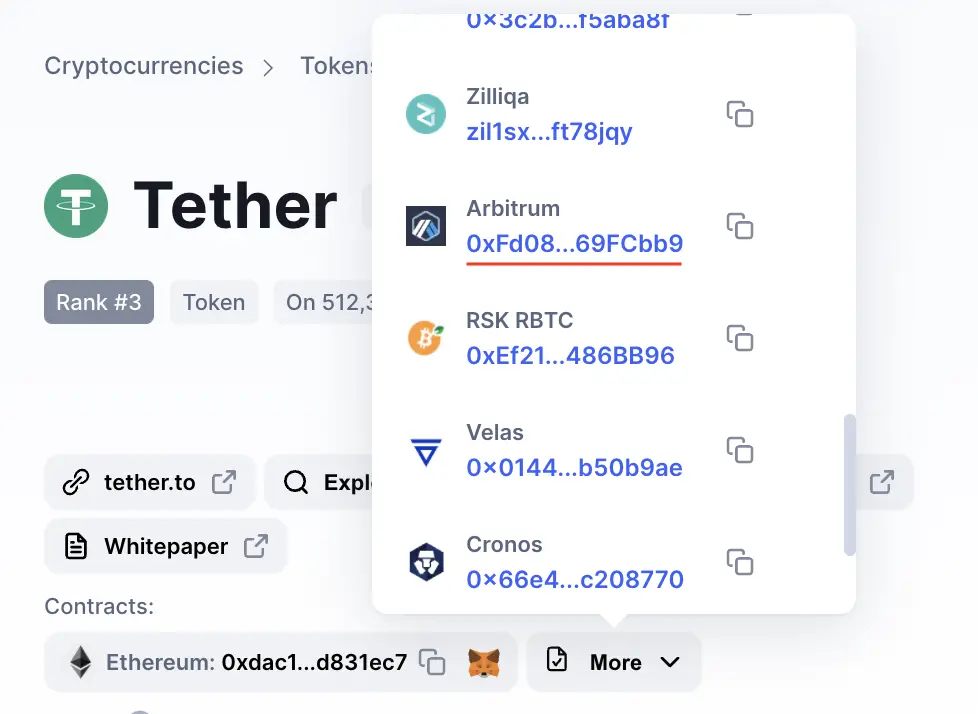
You can click on the contract and it will be copied to your clipboard.
Double check that USDT is detected and select ‘Add Custom Token’
Once you’ve copied the Contract Address, you can paste it in the ‘Token Contract Address‘ field in Metamask.
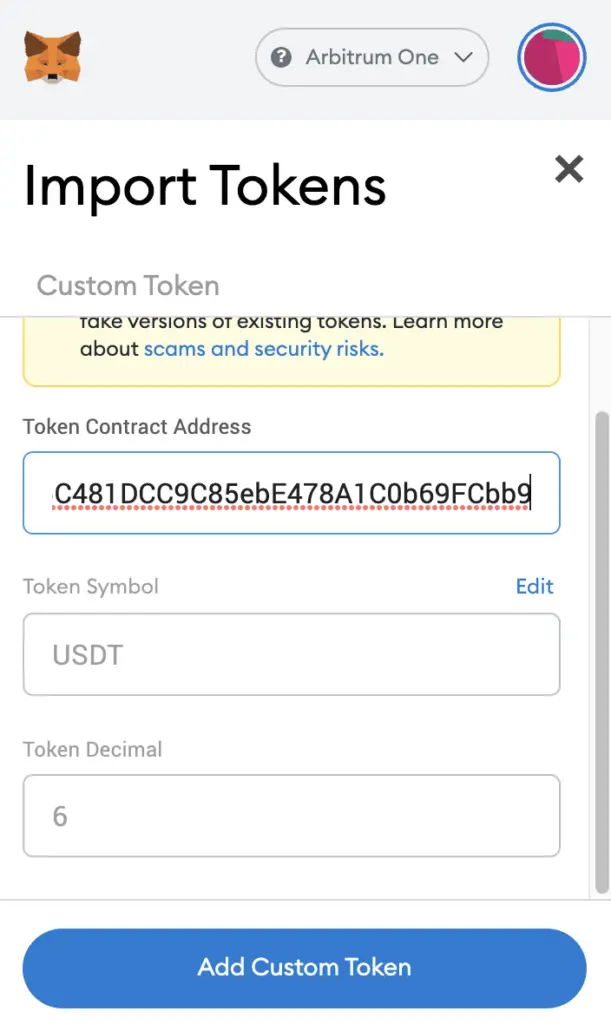
If you pasted the correct contract address, USDT should automatically appear as the Token Symbol.
After selecting ‘Add Custom Token‘, you will need to confirm importing USDT one more time.
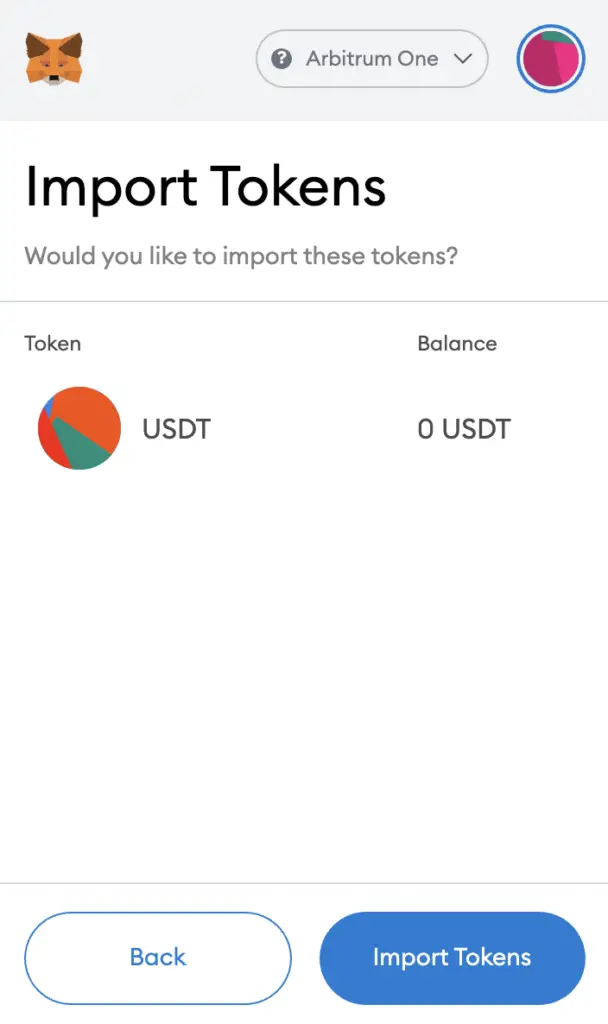
Once you’ve successfully imported USDT to your Metamask wallet, you should see it as one of your assets under the Arbitrum Network.
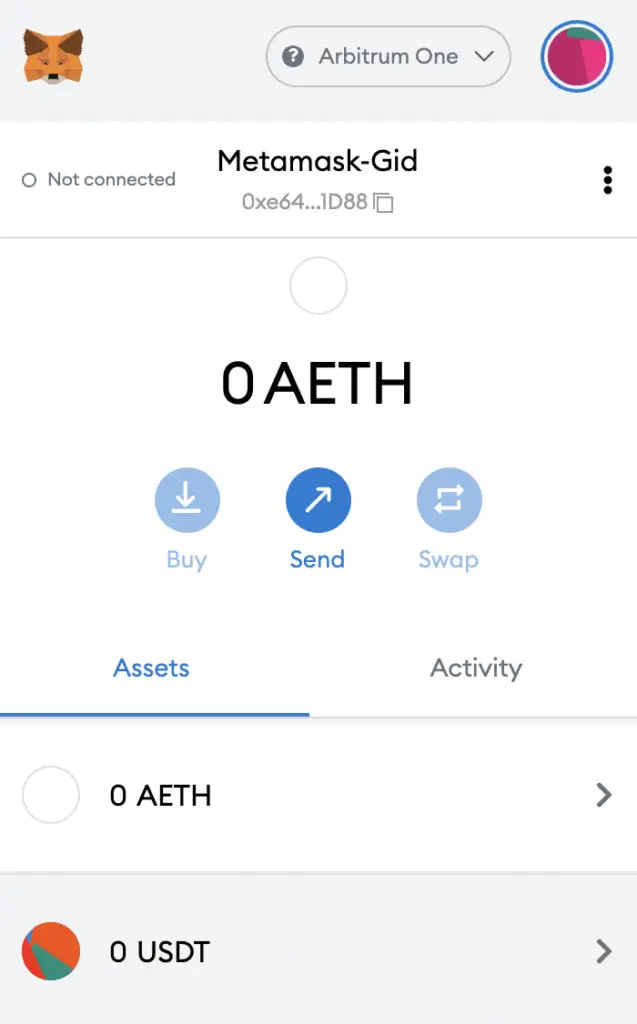
How to add USDT to Metamask on the Avalanche Network
Here are 4 steps to add USDT to Metamask on the Avalanche Network:
- Go to Metamask and ensure that you are using the Avalanche Network
- Select ‘Import Tokens’, and then ‘Import Custom Token’
- Copy the Avalanche C-Chain contract from CoinMarketCap
- Double check that USDT is detected and select ‘Add Custom Token’
Go to Metamask and ensure that you are using the Avalanche Network
The first thing you’ll need to do is to ensure that you are using the Avalanche Network on Metamask.
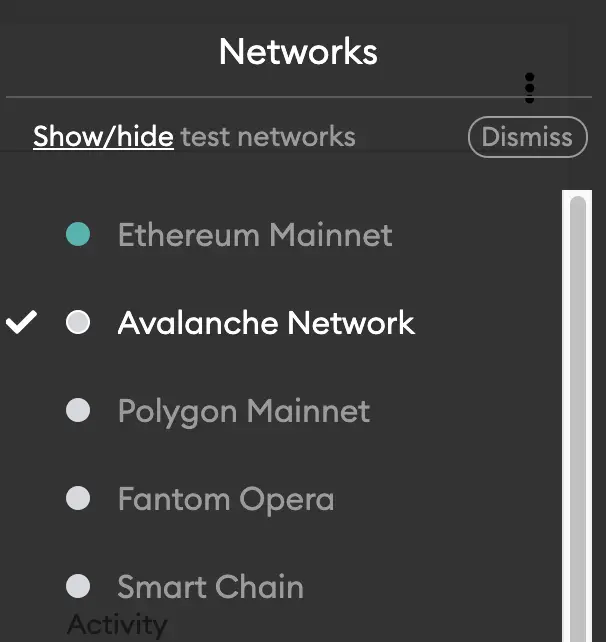
If you have not set up the Avalanche Network on your Metamask wallet, you can check out this step-by-step guide here.
Select ‘Import Tokens’, and then ‘Import Custom Token’
Once you’re on the Avalanche Network, the next step will be to select ‘Import Tokens‘.
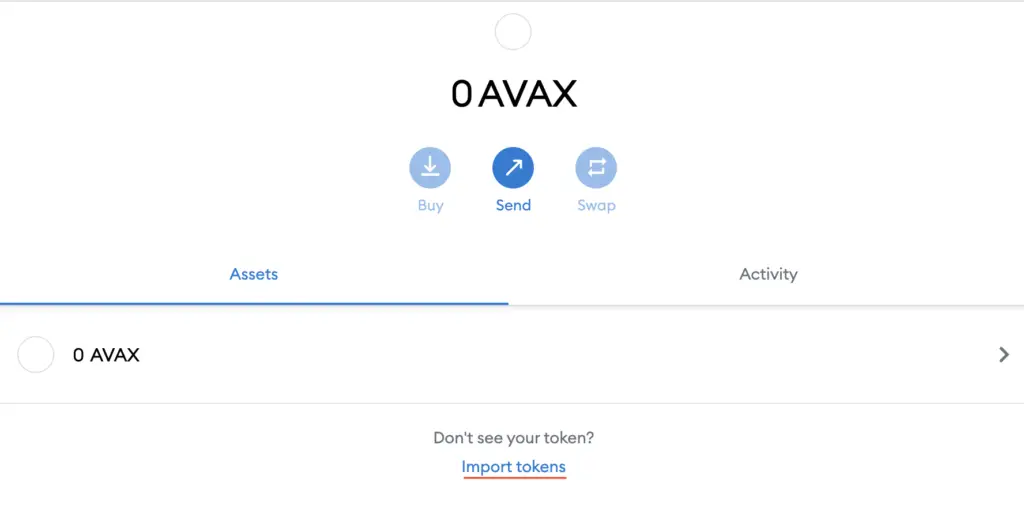
On the Avalanche network, you are only able to import custom tokens.
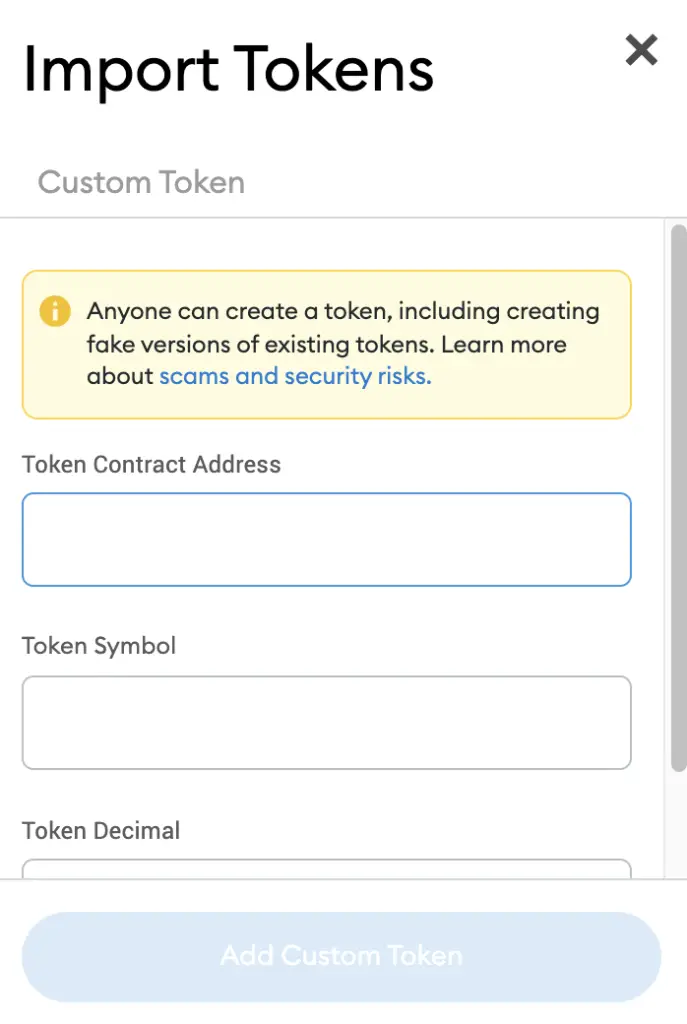
Copy the Avalanche C-Chain contract from CoinMarketCap
For the next part, you can go to the USDT page on CoinMarketCap.
There is a section called ‘Contracts‘, where you’ll need to view the Avalanche contract for USDT after clicking on ‘More‘.
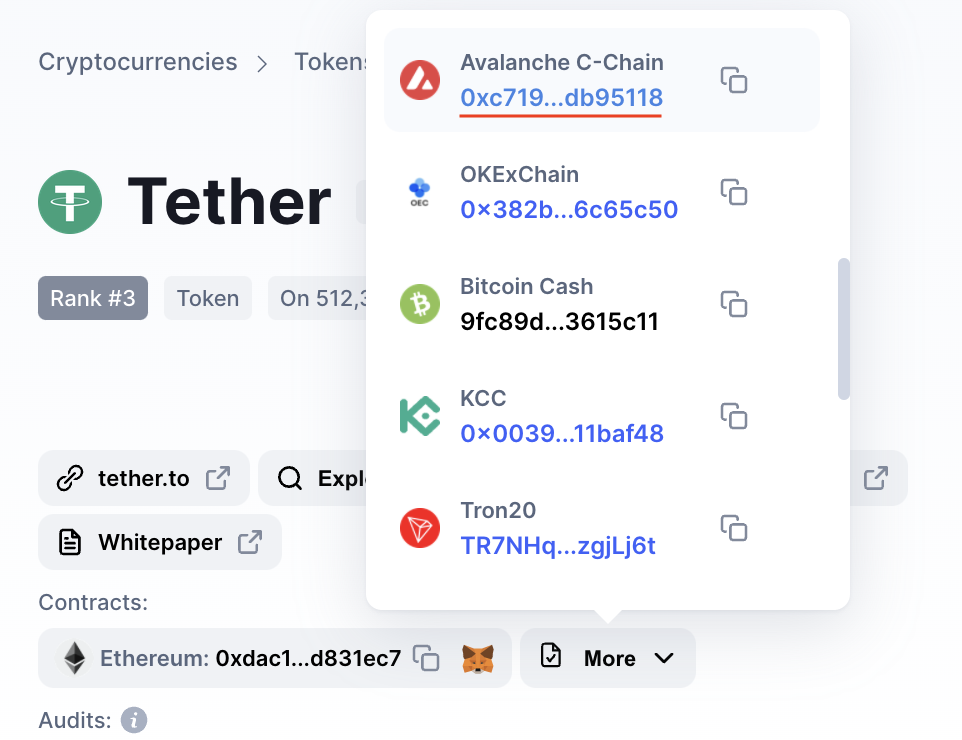
You can click on the contract and it will be copied to your clipboard.
Double check that USDT is detected and select ‘Add Custom Token’
Once you’ve copied the Contract Address, you can paste it in the ‘Token Contract Address‘ field in Metamask.
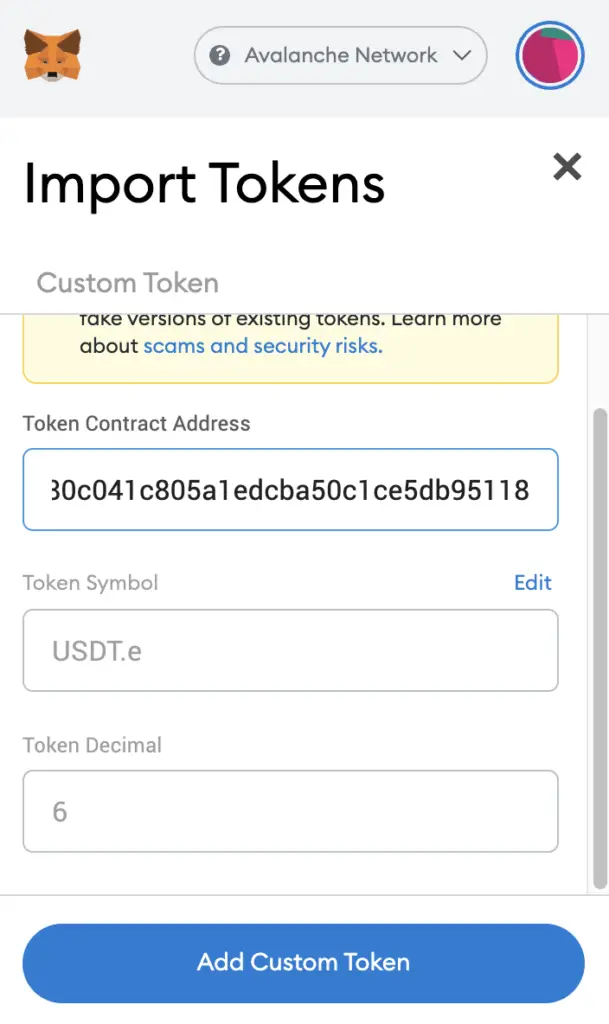
If you pasted the correct contract address, USDT.e should automatically appear as the Token Symbol.
USDT.e is the USDT token that has been migrated to the Avalanche network.
After selecting ‘Add Custom Token‘, you will need to confirm importing USDT.e one more time.
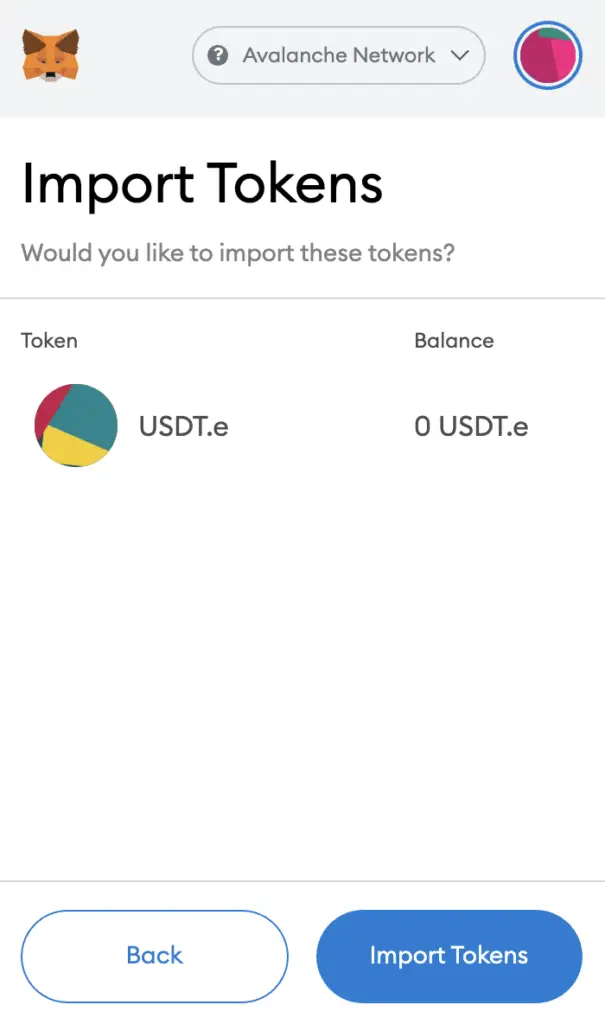
Once you’ve successfully imported USDT.e to your Metamask wallet, you should see it as one of your assets under the Avalanche Network.
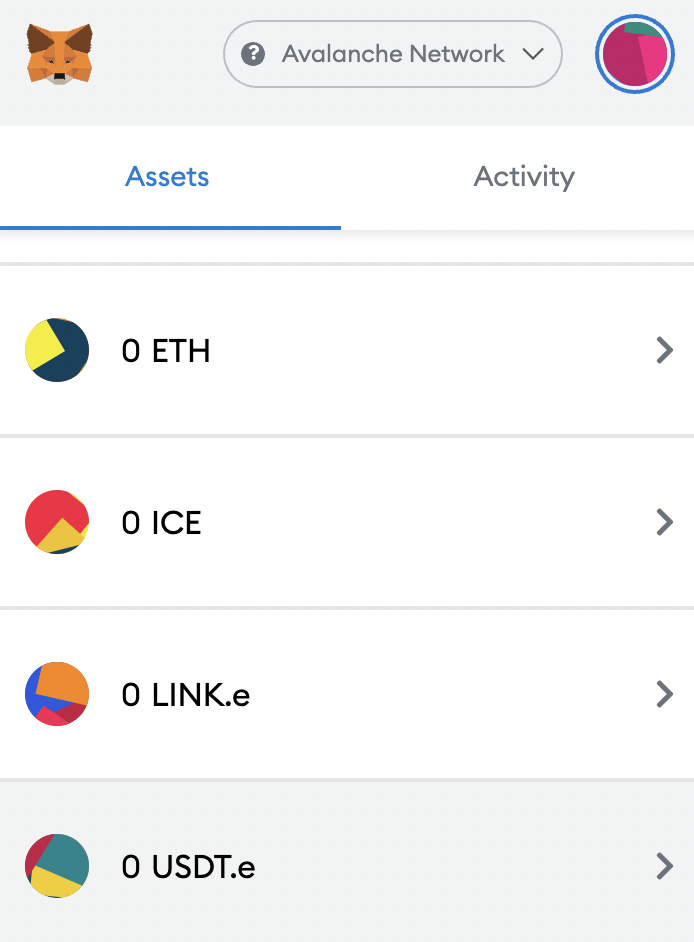
This is similar to how you would add JOE, TIME or MEMO to your Metamask wallet.
How to add USDT to Metamask on the Polygon (MATIC) Network
Here are 4 steps to add USDT to Metamask on the Polygon (MATIC) Network:
- Go to Metamask and ensure that you are using the Polygon Mainnet (MATIC)
- Select ‘Import Tokens’, and then ‘Import Custom Token’
- Copy the Polygon contract from CoinMarketCap
- Double check that USDT is detected and select ‘Add Custom Token’
And here is each step explained:
Go to Metamask and ensure that you are using the Polygon Mainnet
The first thing you’ll need to do is to ensure that you are using the Polygon Mainnet on Metamask.
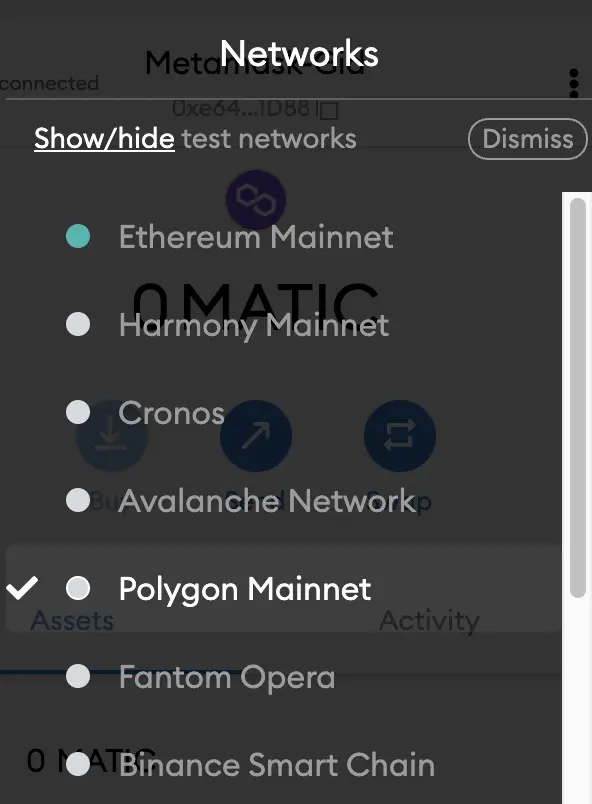
If you have not set up the Polygon Mainnet on your Metamask wallet, you can check out this step-by-step guide here.
Select ‘Import Tokens’, and then ‘Import Custom Token’
Once you’re on the Polygon Mainnet, the next step will be to select ‘Import Tokens‘.
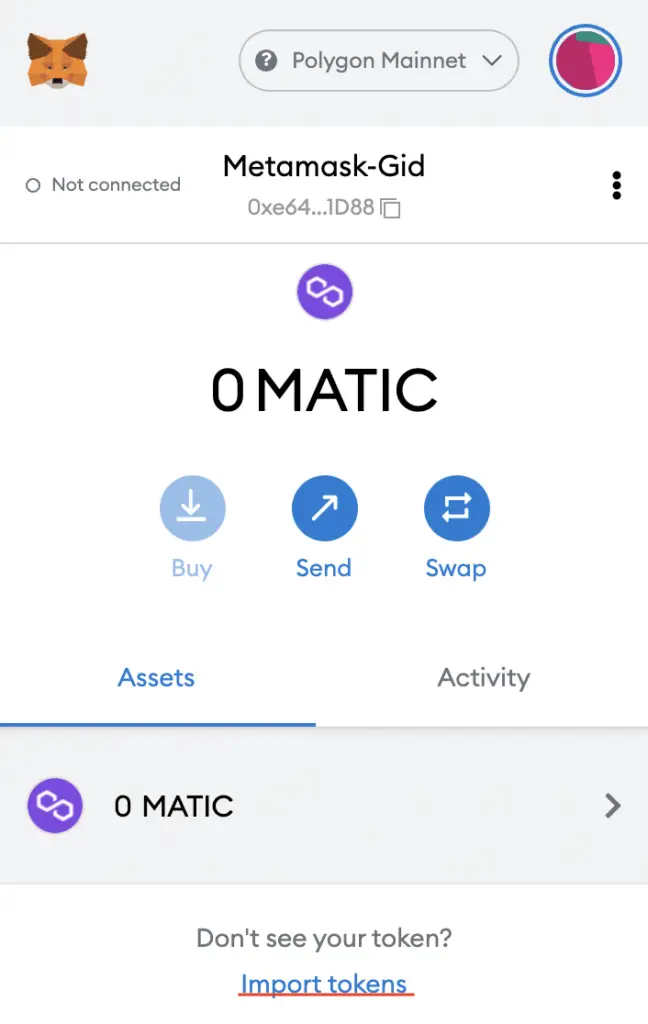
On the Polygon network, you are only able to import custom tokens.
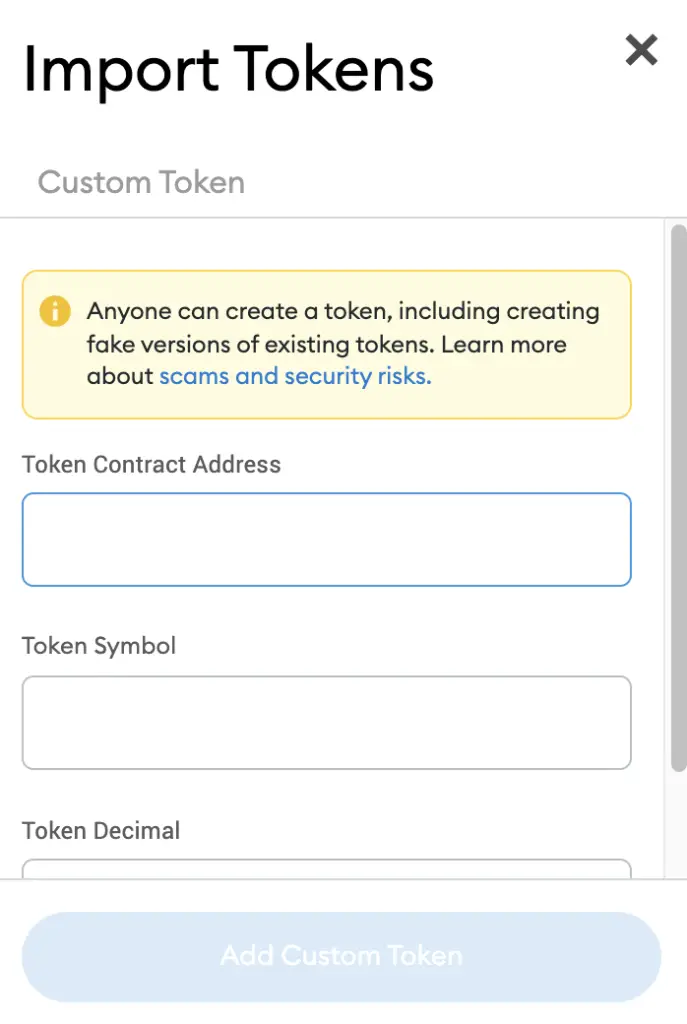
Copy the Polygon contract from CoinMarketCap
For the next part, you can go to the USDT page on CoinMarketCap.
There is a section called ‘Contracts‘, where you’ll see the Polygon contract for USDT by clicking on ‘More’.
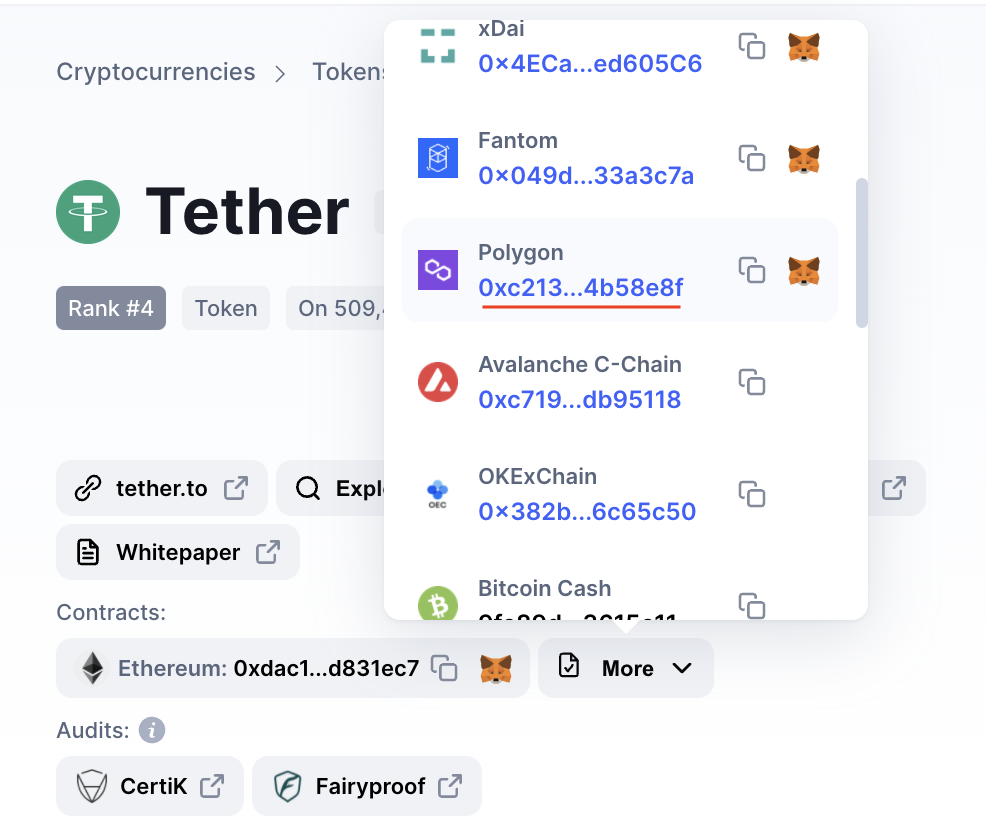
You can click on the contract and it will be copied to your clipboard.
Double check that USDT is detected and select ‘Add Custom Token’
Once you’ve copied the Contract Address, you can paste it in the ‘Token Contract Address‘ field in Metamask.
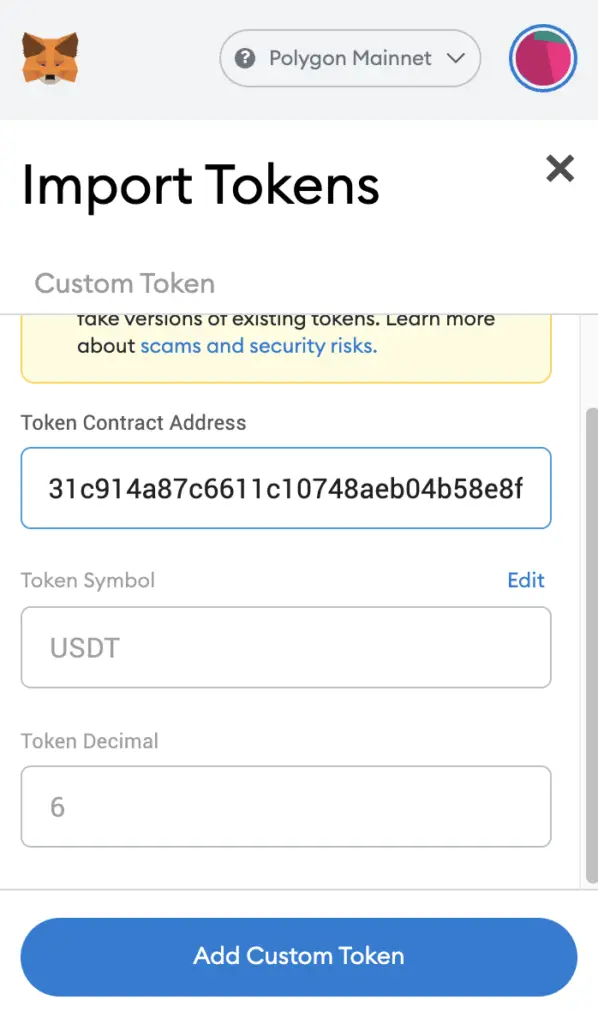
If you pasted the correct contract address, USDT should automatically appear as the Token Symbol.
After selecting ‘Add Custom Token‘, you will need to confirm importing USDT one more time.
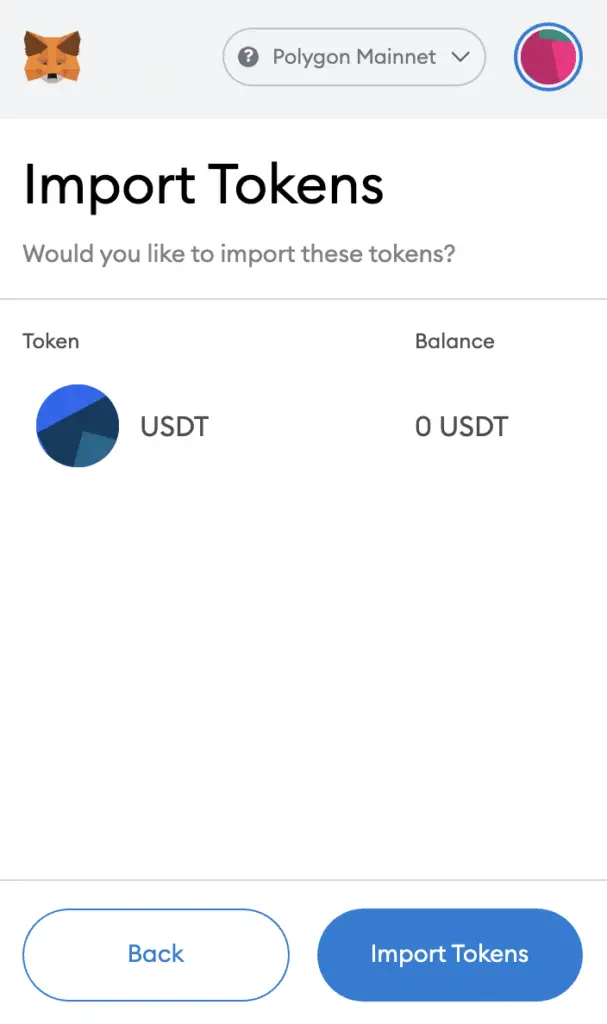
Once you’ve successfully imported USDT to your Metamask wallet, you should see it as one of your assets under the Polygon Mainnet.
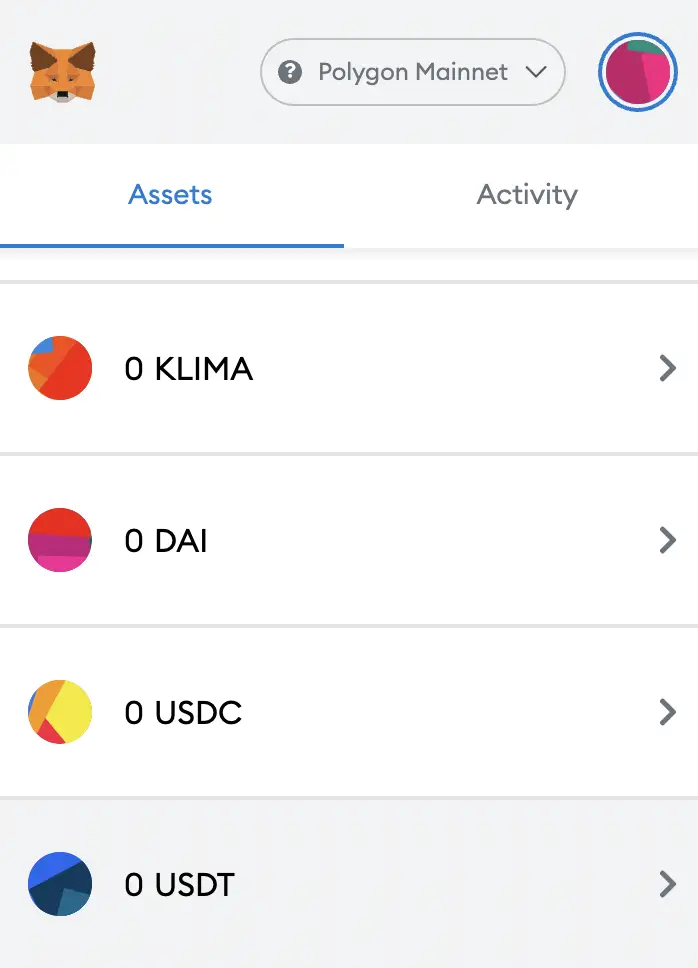
This is similar to how you would add KLIMA to Metamask.
How to add USDT to Metamask on the Binance Smart Chain
Here are 4 steps to add USDT to Metamask on the Binance Smart Chain:
- Go to Metamask and ensure that you are using the Binance Smart Chain
- Select ‘Import Tokens’, and then ‘Import Custom Token’
- Copy the Binance Smart Chain contract from CoinMarketCap
- Double check that USDT is detected and select ‘Add Custom Token’
Go to Metamask and ensure that you are using the Binance Smart Chain
The first thing you’ll need to do is to ensure that you are using the Binance Smart Chain on Metamask.
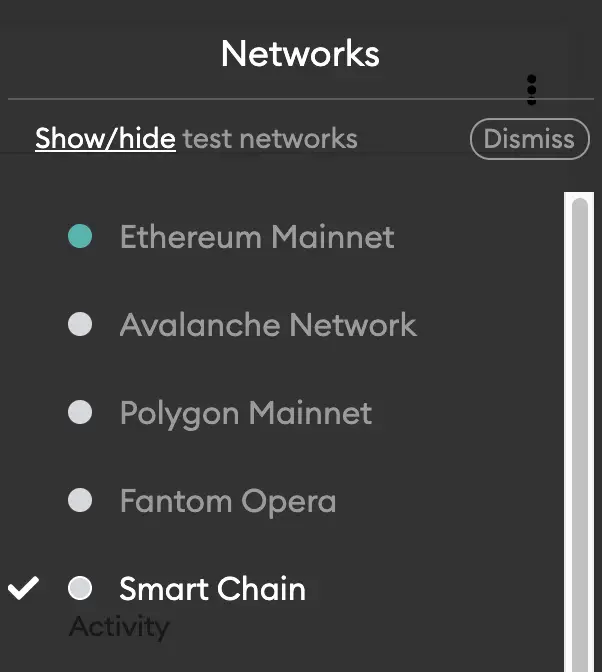
If you have not set up the Binance Smart Chain on your Metamask wallet, you can check out this step-by-step guide here.
Select ‘Import Tokens’, and then ‘Import Custom Token’
Once you’re on the Binance Smart Chain, the next step will be to select ‘Import Tokens‘.
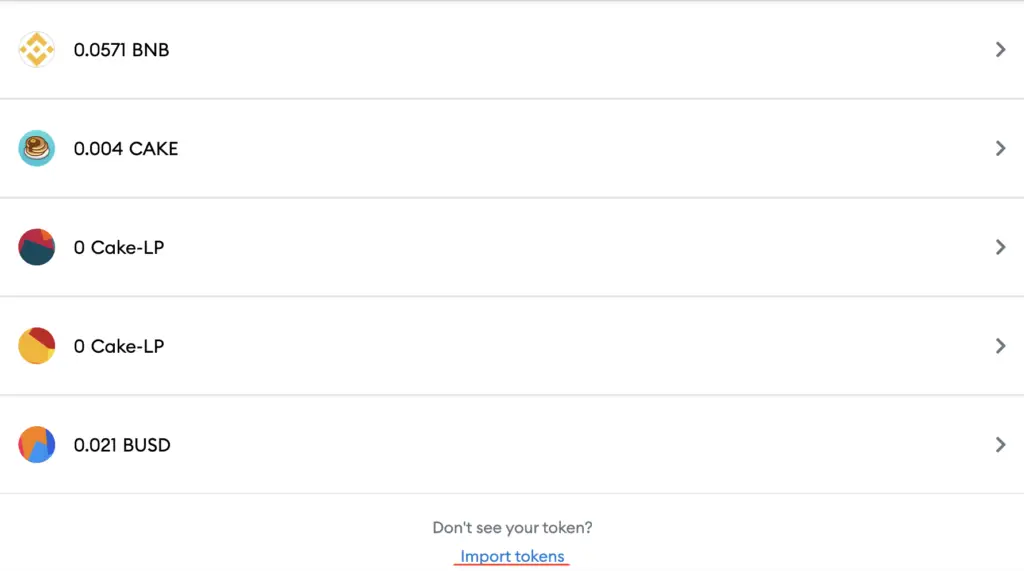
On the Binance Smart Chain network, you are only able to import custom tokens.
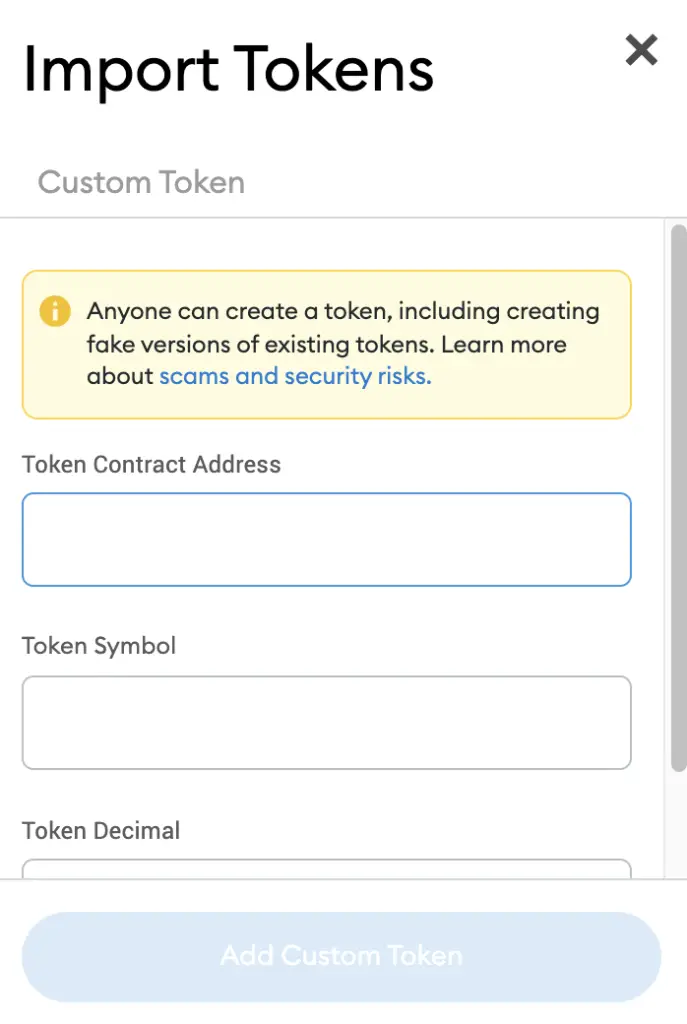
This is different from adding tokens to the Ethereum Mainnet, where you can search for and automatically add tokens like MANA or SAND.
Copy the Binance Smart Chain contract from CoinMarketCap
For the next part, you can go to the USDT page on CoinMarketCap.
I prefer using CoinMarketCap to obtain the contract address, as it is one of the most reliable sites with regards to cryptocurrencies.
It is important that you ensure that the site where you’re obtaining the contract address from is a credible source!
There is a section called ‘Contracts‘, where you’ll see the BSC contract for USDT after clicking on ‘More’.
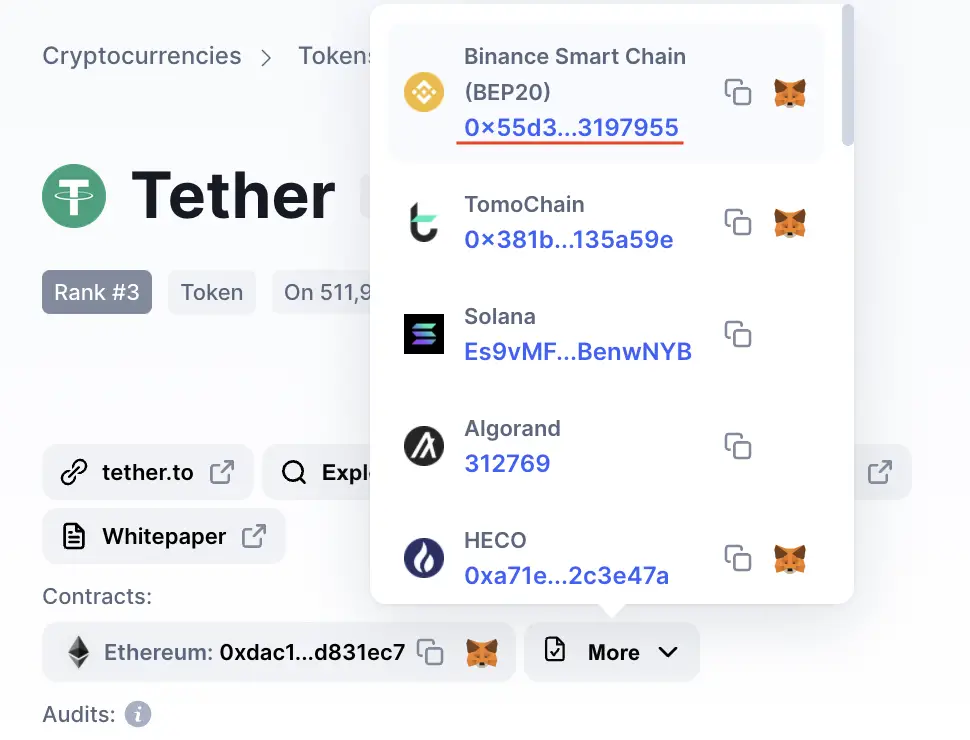
You can click on the contract and it will be copied to your clipboard.
Double check that USDT is detected and select ‘Add Custom Token’
Once you’ve copied the Contract Address, you can paste it in the ‘Token Contract Address‘ field in Metamask.
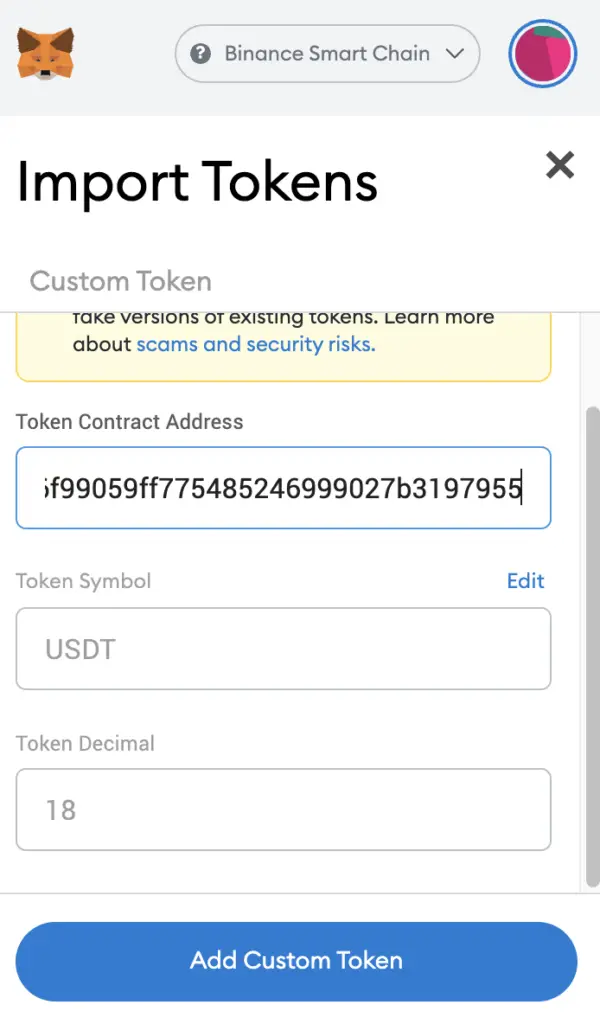
If you pasted the correct contract address, USDT should automatically appear as the Token Symbol.
After selecting ‘Add Custom Token‘, you will need to confirm importing USDT one more time.
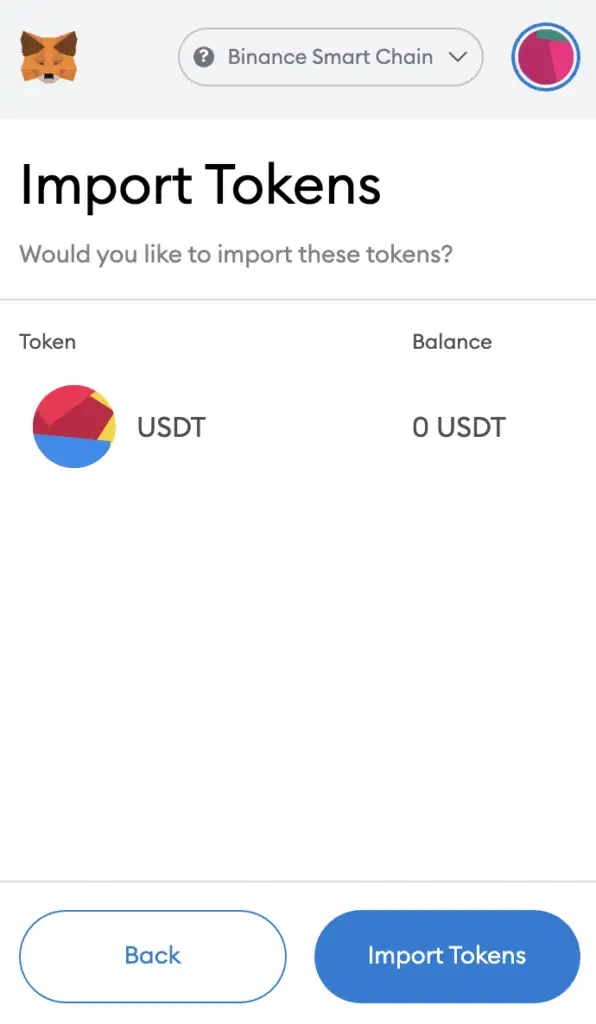
Once you’ve successfully imported USDT to your Metamask wallet, you should see it as one of your assets under the Binance Smart Chain.
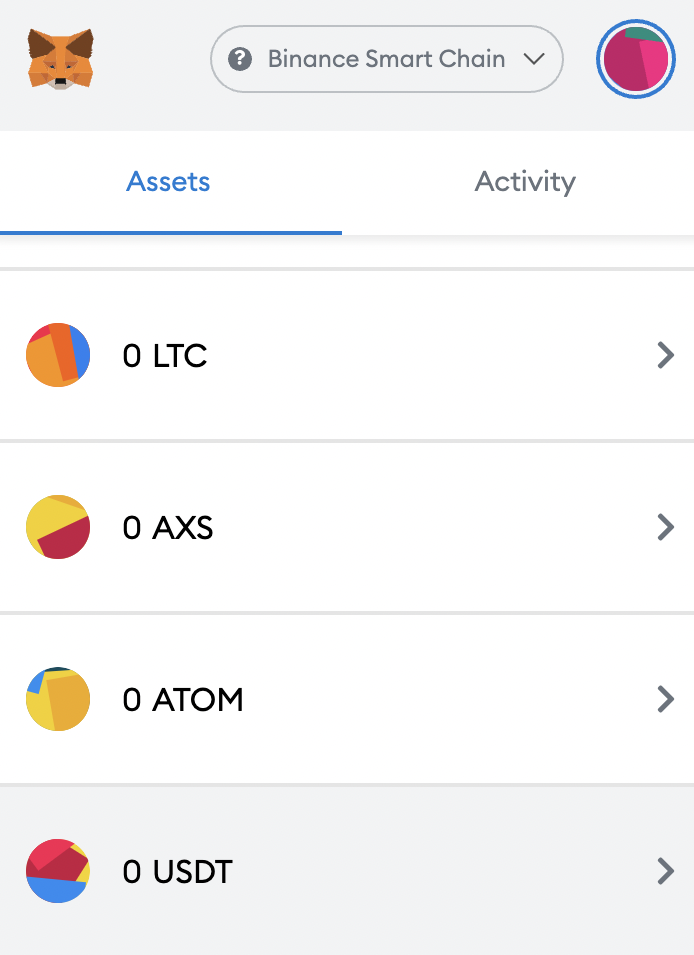
How to add USDT to Metamask on the Fantom Network
Here are 4 steps to add USDT to Metamask on the Fantom Network:
- Go to Metamask and ensure that you are using the Fantom Network
- Select ‘Import Tokens’, and then ‘Import Custom Token’
- Copy the Fantom contract from CoinMarketCap
- Double check that USDT is detected and select ‘Add Custom Token’
And here is each step explained:
Go to Metamask and ensure that you are using the Fantom Network
The first thing you’ll need to do is to ensure that you are using the Fantom Network on Metamask.
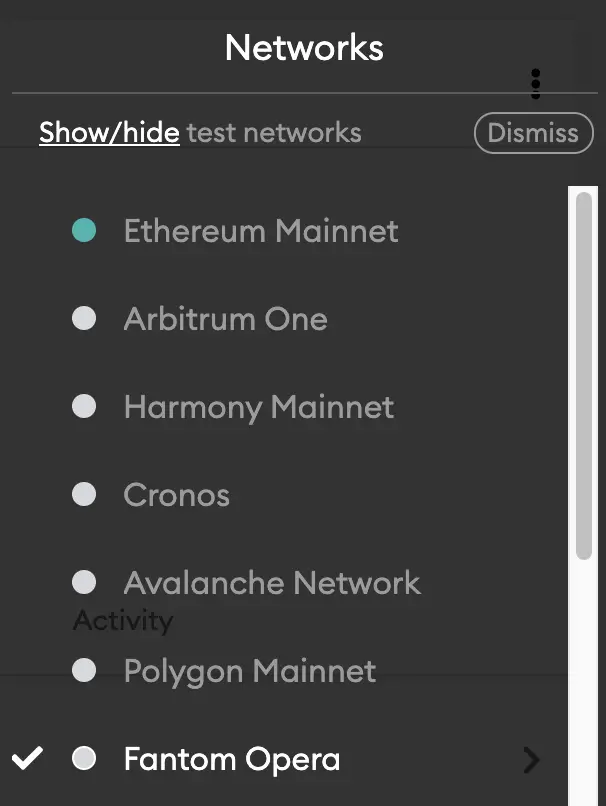
If you have not set up the Fantom Network on your Metamask wallet, you can check out this step-by-step guide here.
Select ‘Import Tokens’, and then ‘Import Custom Token’
Once you’re on the Fantom Network, the next step will be to select ‘Import Tokens‘.
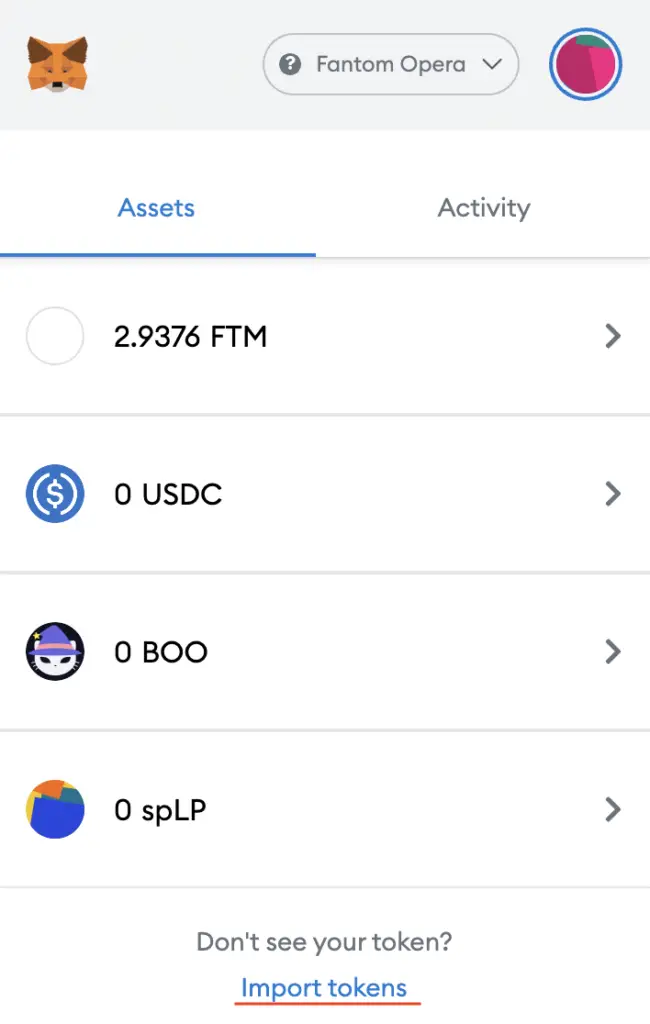
On the Fantom network, you are only able to import custom tokens.
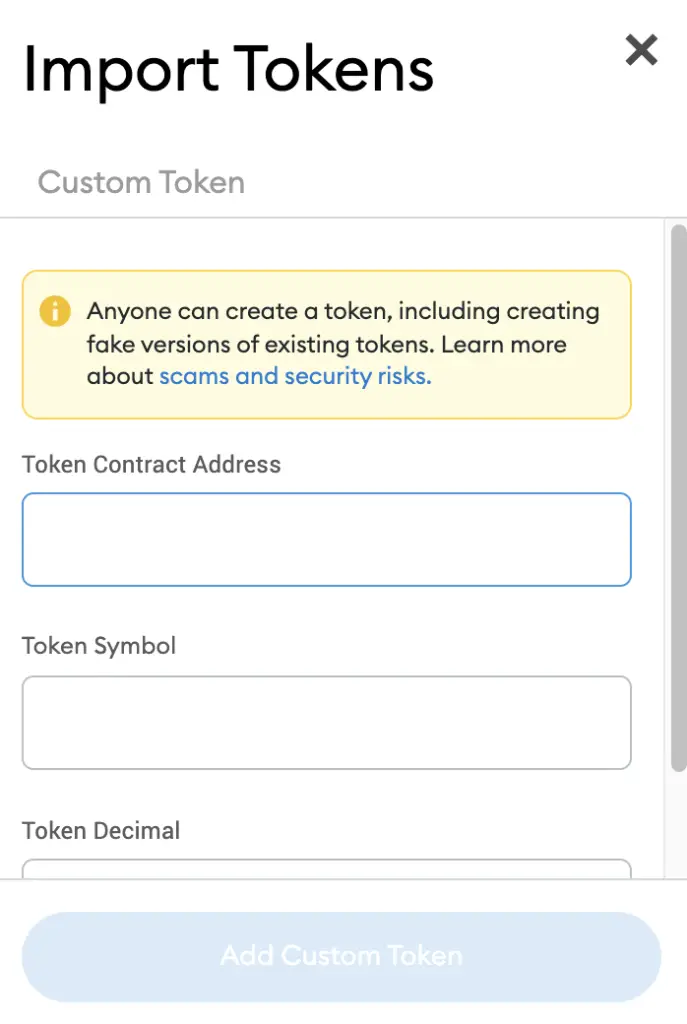
Copy the Fantom contract from CoinMarketCap
For the next part, you can go to the USDT page on CoinMarketCap.
There is a section called ‘Contracts‘, where you’ll see the Fantom contract for USDT.
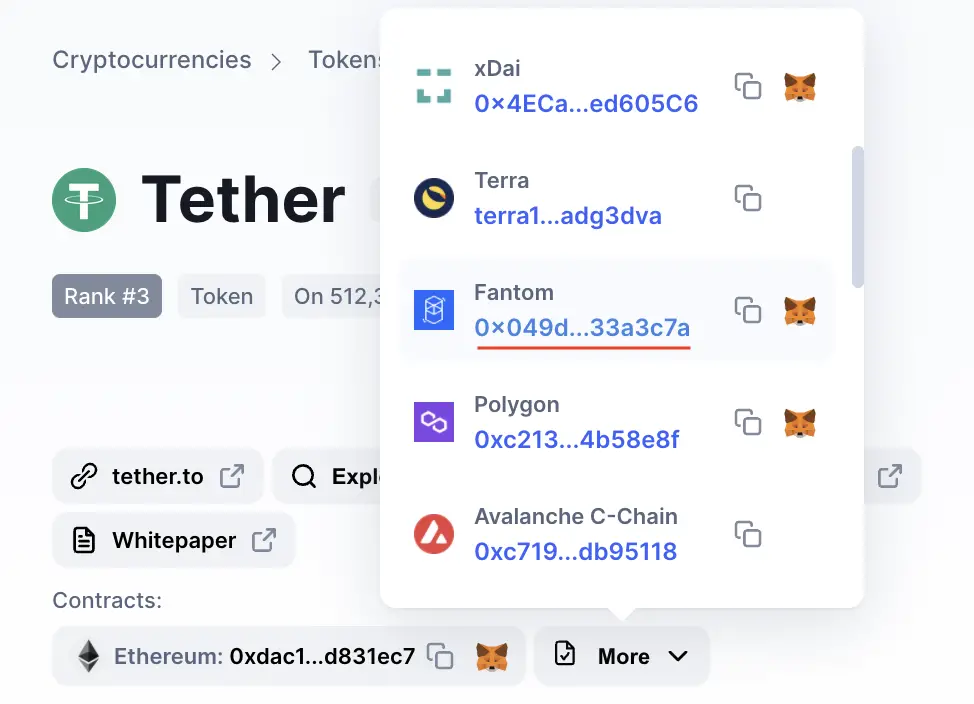
You can click on the contract and it will be copied to your clipboard.
Double check that USDT is detected and select ‘Add Custom Token’
Once you’ve copied the Contract Address, you can paste it in the ‘Token Contract Address‘ field in Metamask.
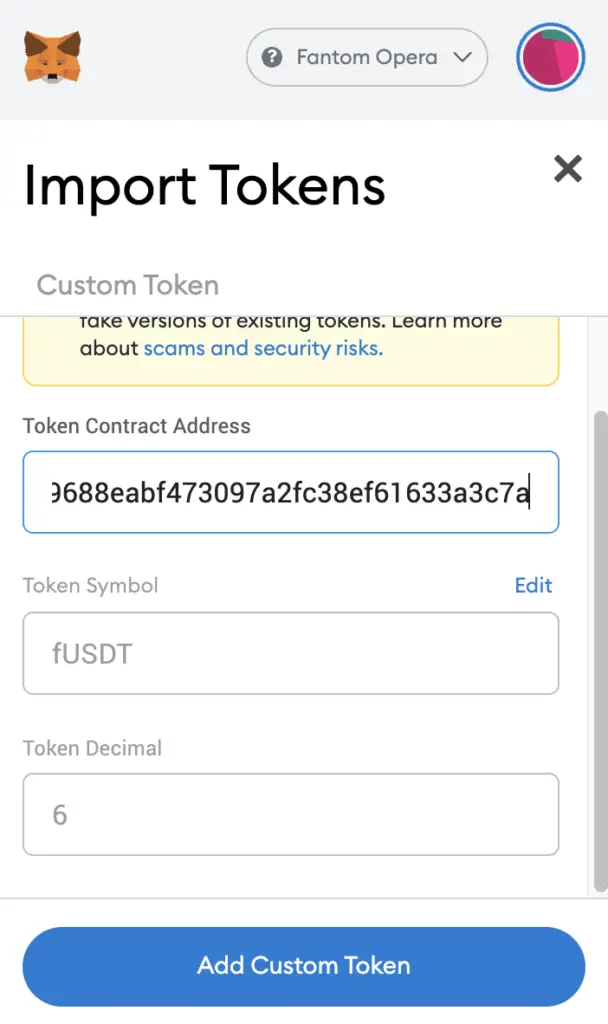
If you pasted the correct contract address, fUSDT (Fantom USDT) should automatically appear as the Token Symbol.
After selecting ‘Add Custom Token‘, you will need to confirm importing USDT one more time.
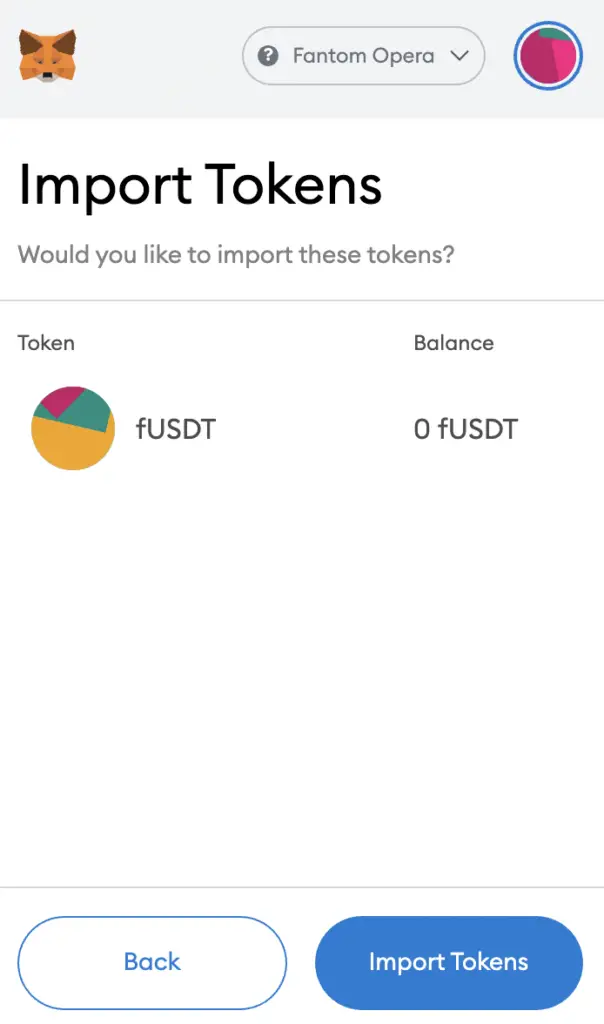
Once you’ve successfully imported USDT to your Metamask wallet, you should see it as one of your assets under the Fantom Network.
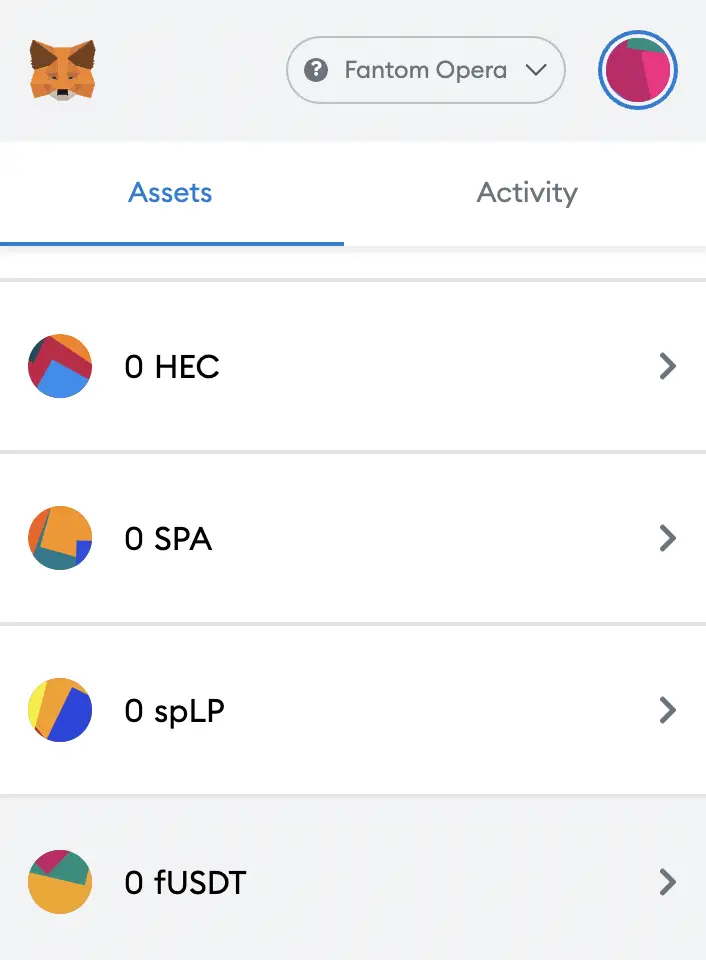
How to add USDT to Metamask on the Harmony ONE Network
Here are 4 steps to add USDT to Metamask on the Harmony ONE Network:
- Go to Metamask and ensure that you are using the Harmony Mainnet
- Select ‘Import Tokens’, and then ‘Import Custom Token’
- Copy the Harmony contract from CoinMarketCap
- Double check that USDT is detected and select ‘Add Custom Token’
And here is each step explained:
Go to Metamask and ensure that you are using the Harmony Mainnet
The first thing you’ll need to do is to ensure that you are using the Harmony Mainnet on Metamask.
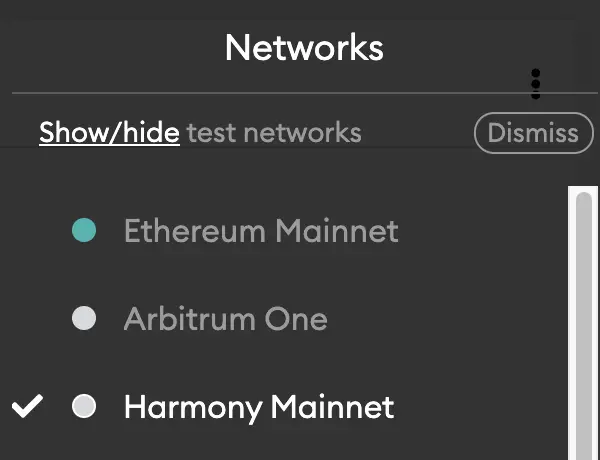
If you have not set up the Harmony Network on your Metamask wallet, you can check out this step-by-step guide here.
Select ‘Import Tokens’, and then ‘Import Custom Token’
Once you’re on the Harmony Mainnet, the next step will be to select ‘Import Tokens‘.
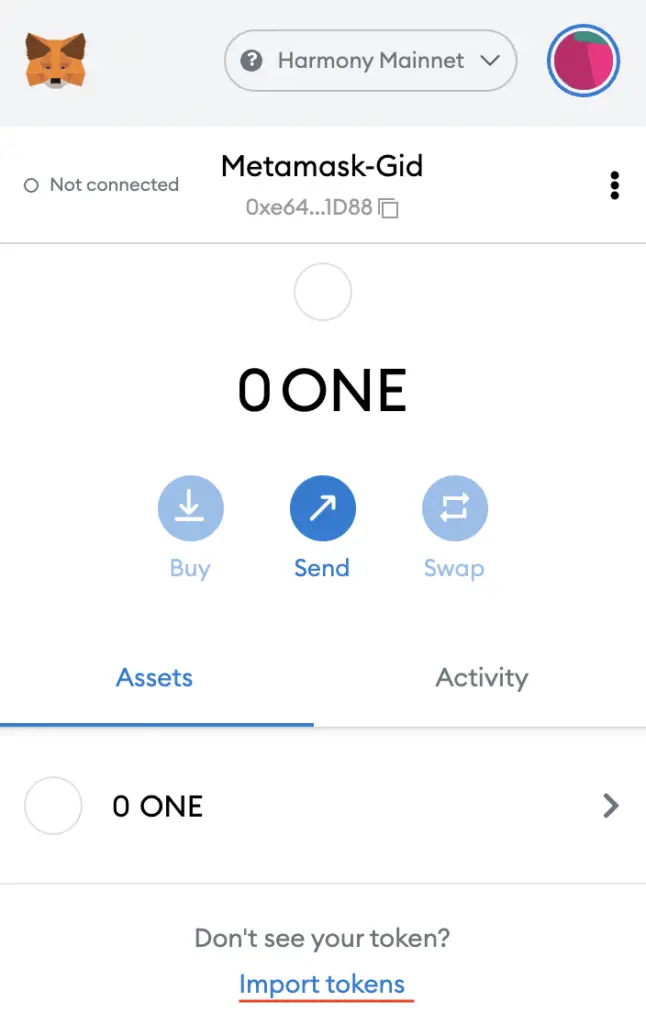
On the Harmony network, you are only able to import custom tokens.
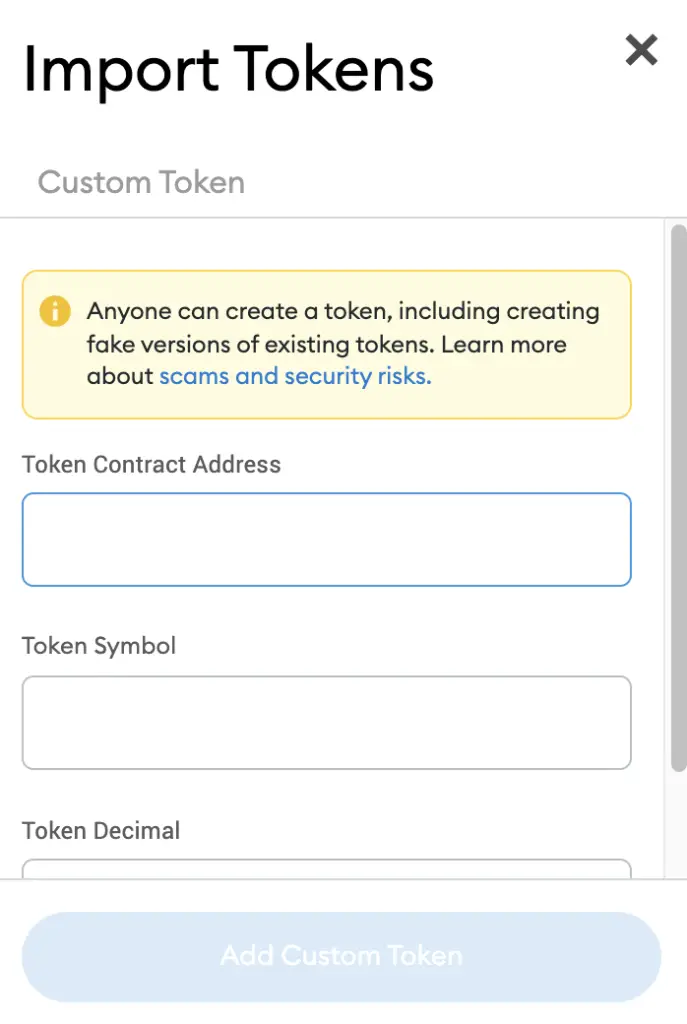
Copy the Harmony contract from CoinMarketCap
For the next part, you can go to the USDT page on CoinMarketCap.
There is a section called ‘Contracts‘, where you’ll see the Harmony contract for USDT.
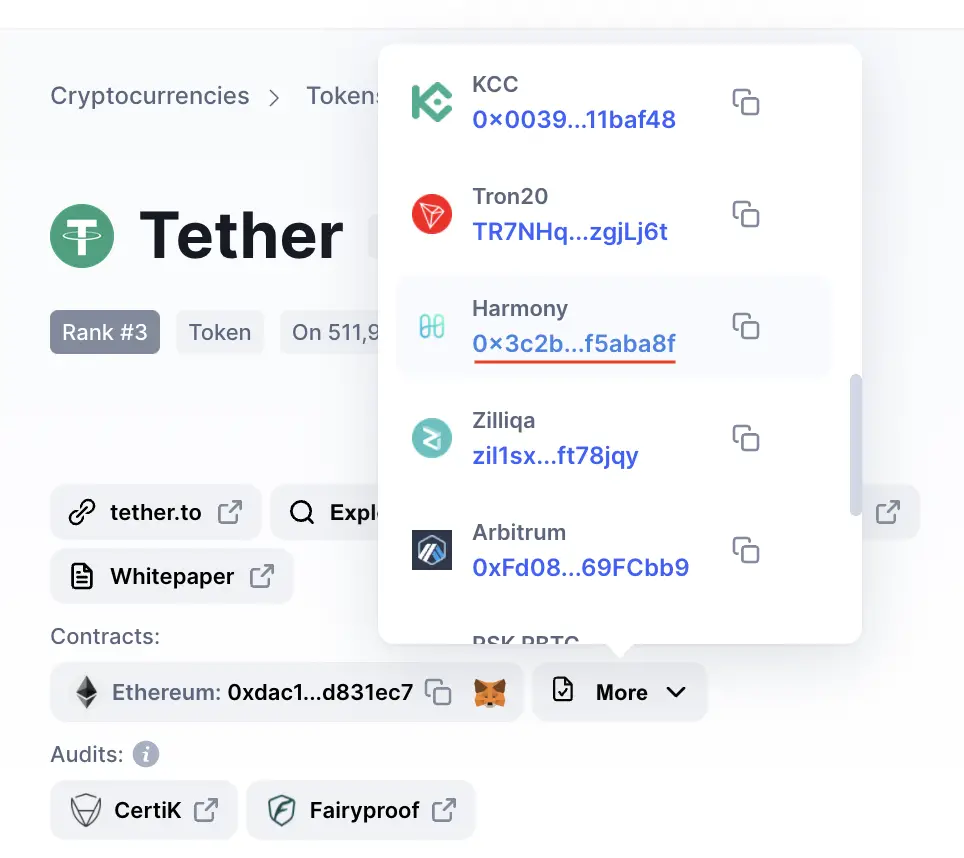
You can click on the contract and it will be copied to your clipboard.
Double check that USDT is detected and select ‘Add Custom Token’
Once you’ve copied the Contract Address, you can paste it in the ‘Token Contract Address‘ field in Metamask.
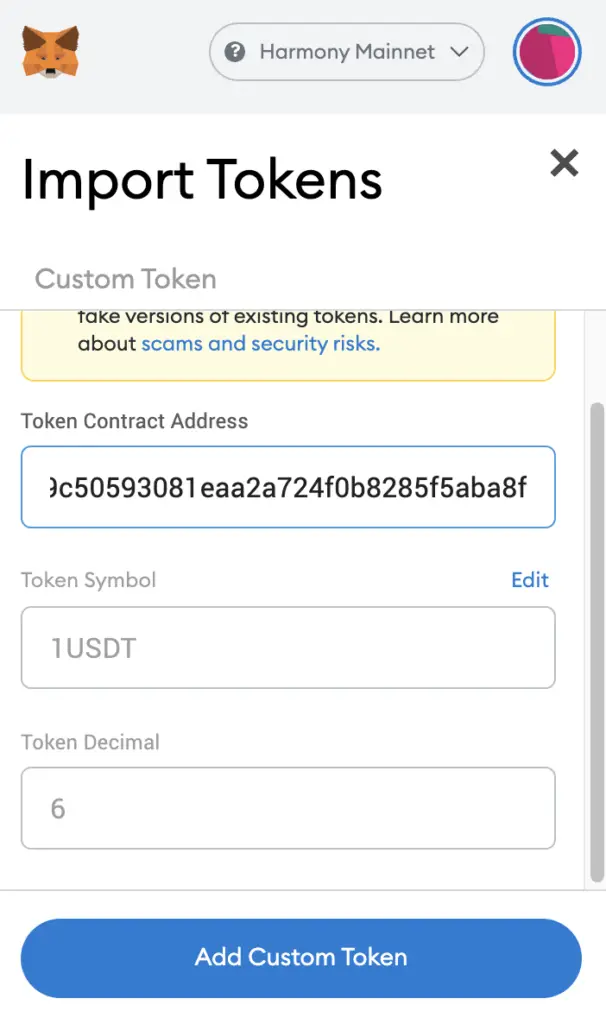
If you pasted the correct contract address, 1USDT should automatically appear as the Token Symbol.
After selecting ‘Add Custom Token‘, you will need to confirm importing USDT one more time.
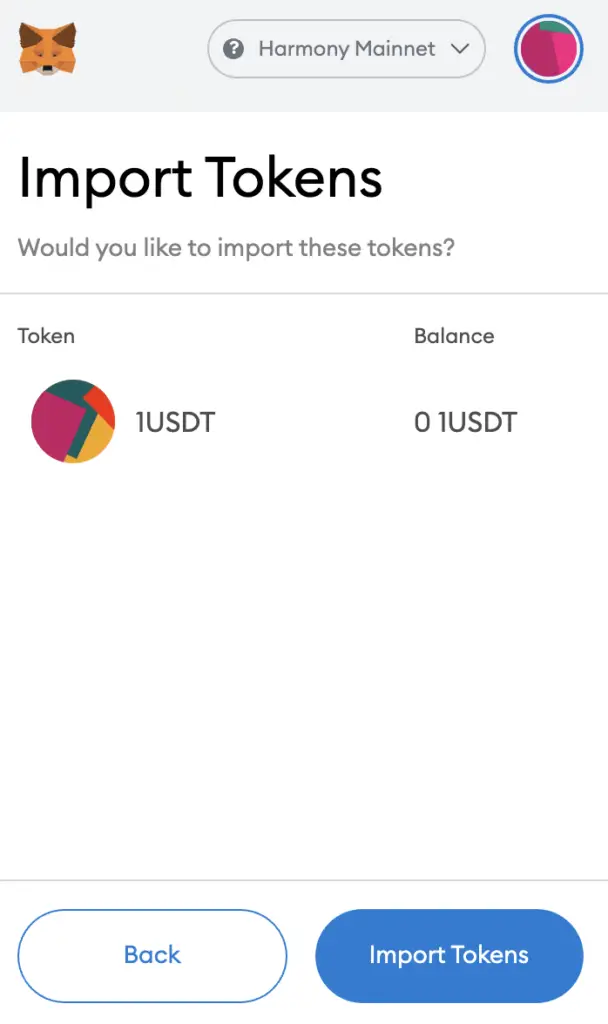
Once you’ve successfully imported USDT to your Metamask wallet, you should see it as one of your assets under the Harmony Mainnet.
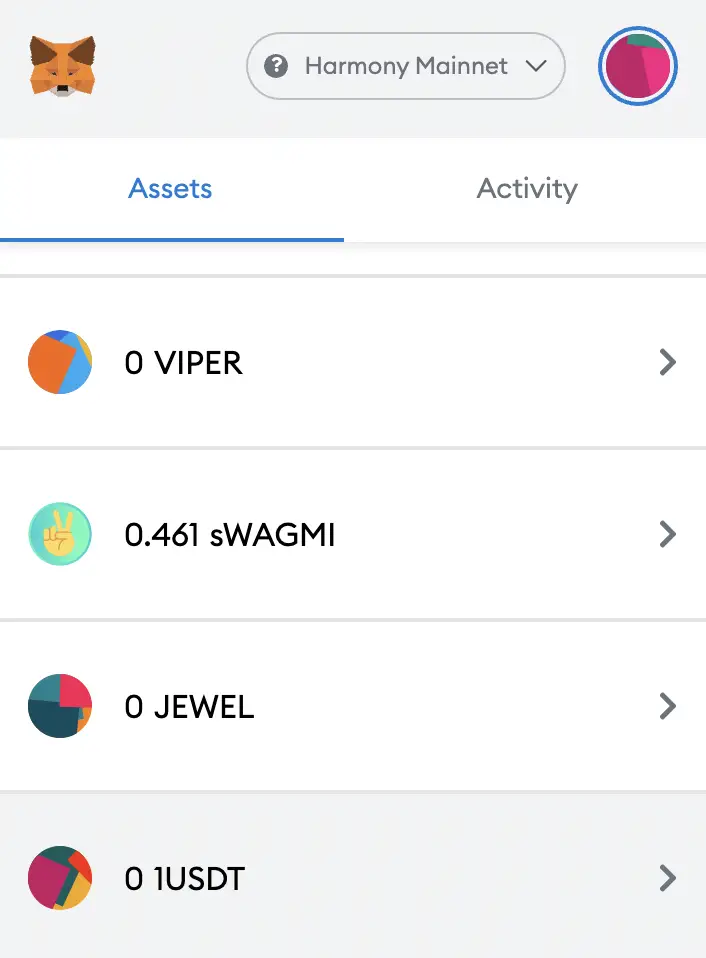
How to add USDT to Metamask on the Cronos network
Here are 4 steps to add USDT to Metamask on the Cronos network:
- Go to Metamask and ensure that you are using the Cronos Network
- Select ‘Import Tokens’, and then ‘Import Custom Token’
- Copy the Cronos contract from CoinMarketCap
- Double check that USDT is detected and select ‘Add Custom Token’
And here is each step explained:
Go to Metamask and ensure that you are using the Cronos Network
The first thing you’ll need to do is to ensure that you are using the Cronos Network on Metamask.
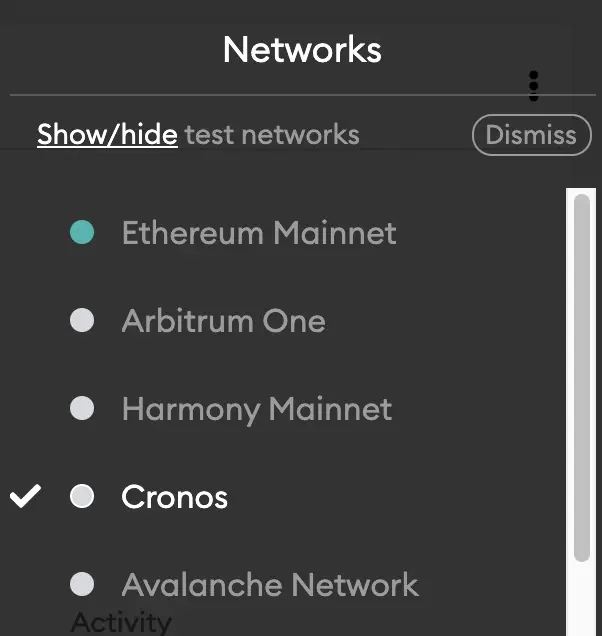
If you have not set up the Cronos Network on your Metamask wallet, you can check out this step-by-step guide here.
Select ‘Import Tokens’, and then ‘Import Custom Token’
Once you’re on the Cronos Network, the next step will be to select ‘Import Tokens‘.
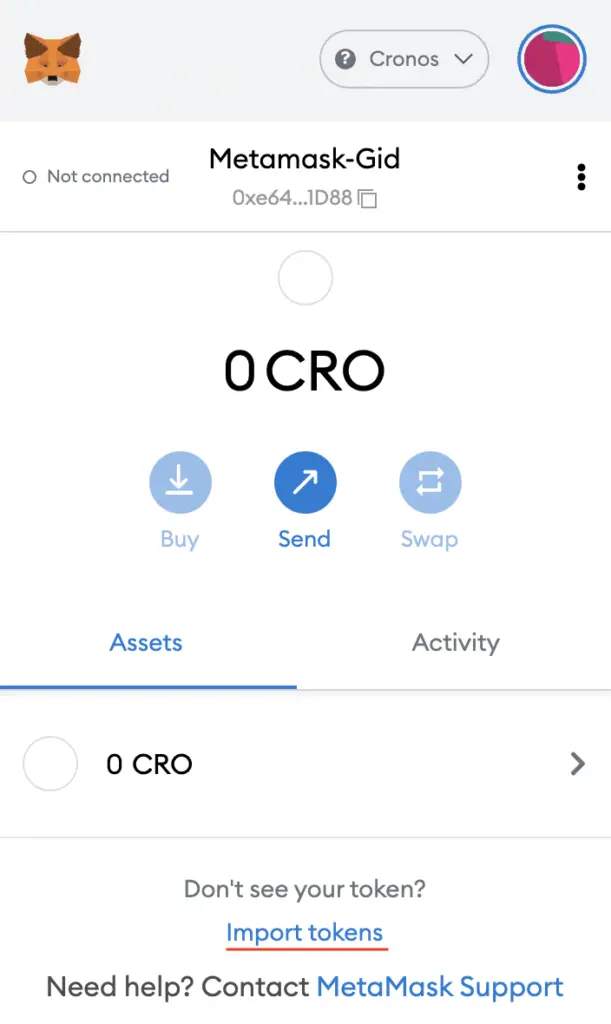
On the Cronos network, you are only able to import custom tokens.
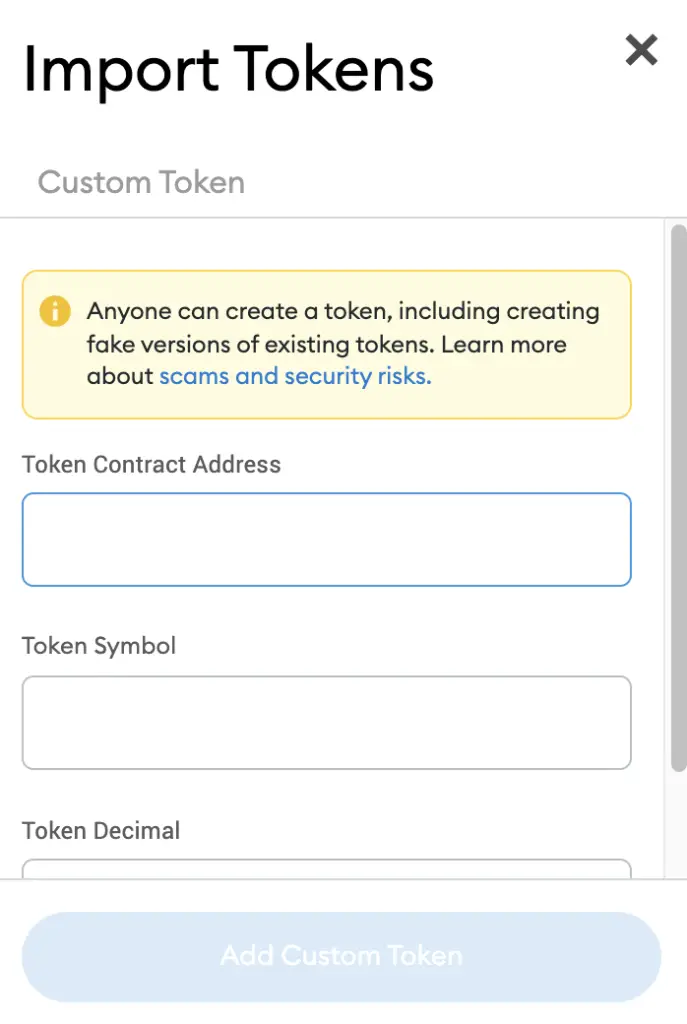
Copy the Cronos contract from CoinMarketCap
For the next part, you can go to the USDT page on CoinMarketCap.
You will need to search for the Cronos contract for USDT by clicking on ‘More‘.
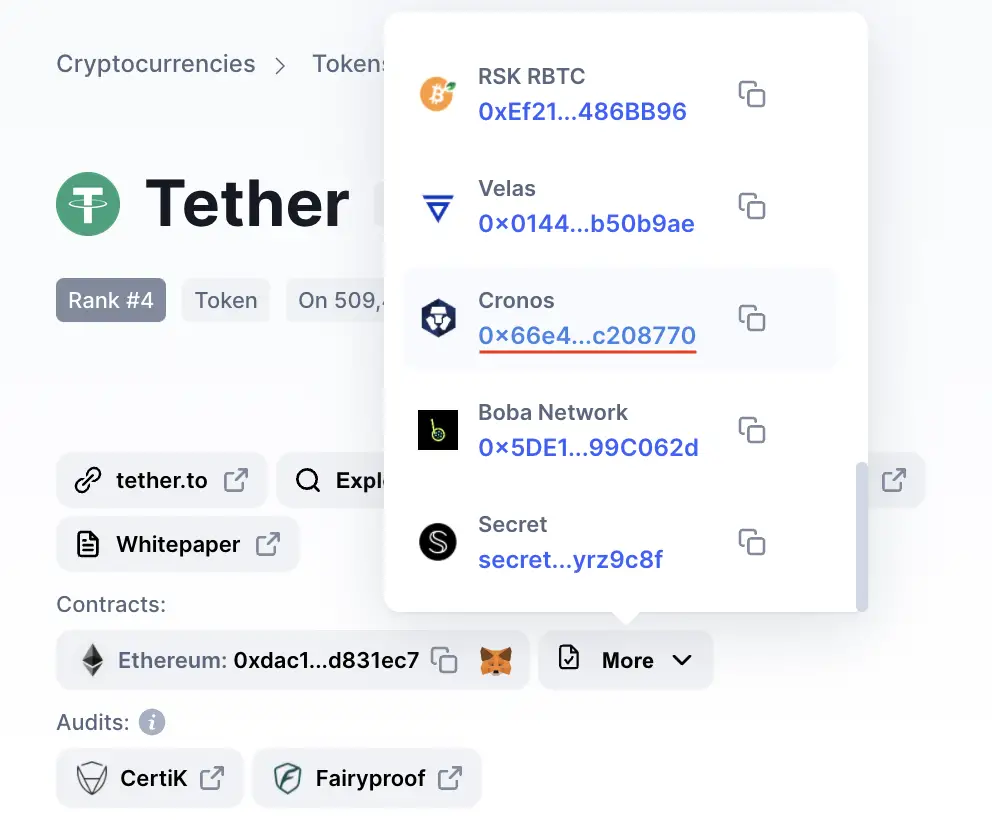
You can click on the contract and it will be copied to your clipboard.
Double check that USDT is detected and select ‘Add Custom Token’
Once you’ve copied the Contract Address, you can paste it in the ‘Token Contract Address‘ field in Metamask.
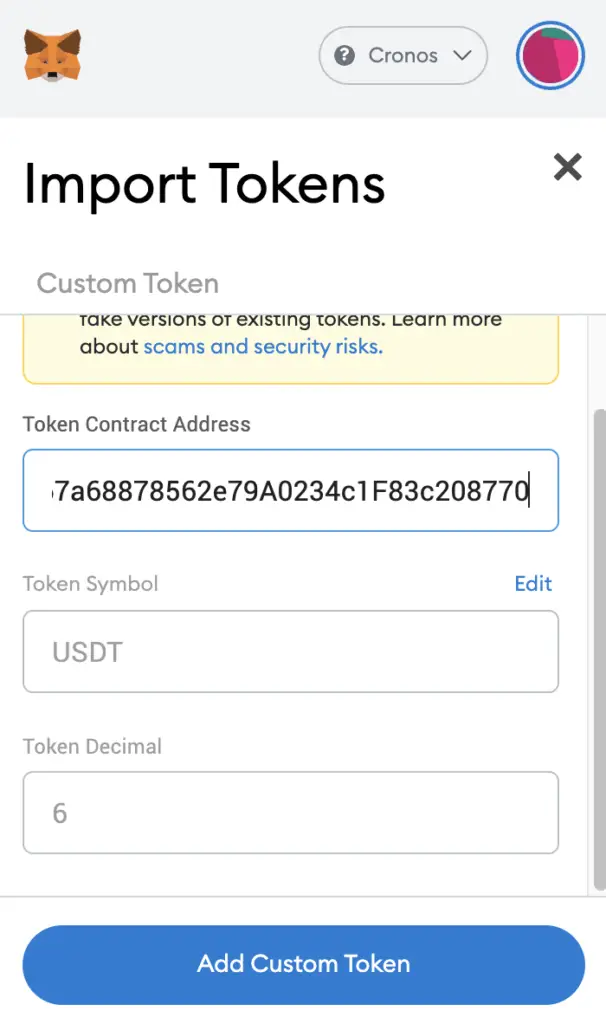
If you pasted the correct contract address, USDT should automatically appear as the Token Symbol.
After selecting ‘Add Custom Token‘, you will need to confirm importing USDT one more time.
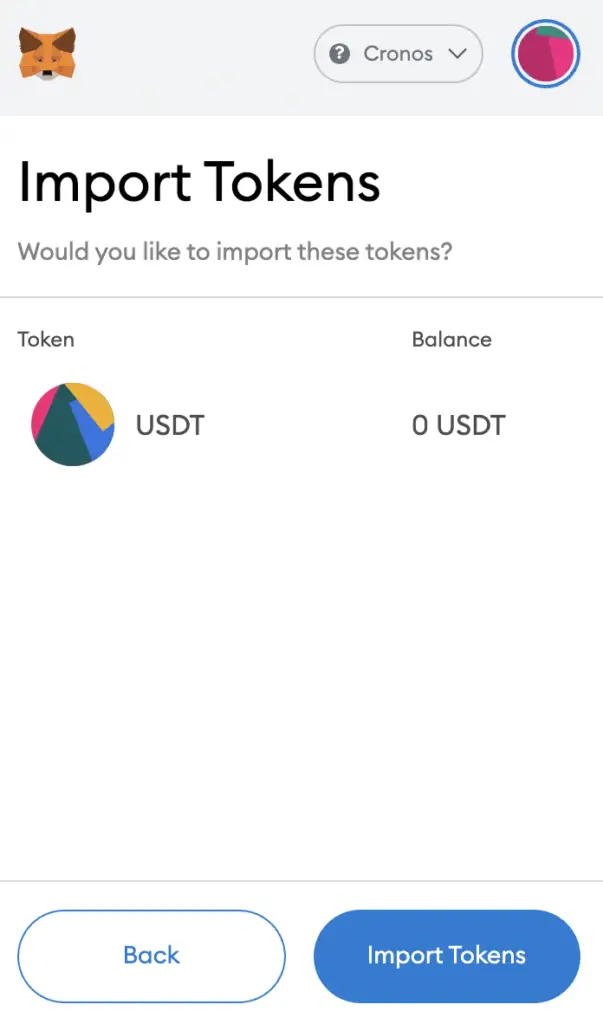
Once you’ve successfully imported USDT to your Metamask wallet, you should see it as one of your assets under the Cronos Network.
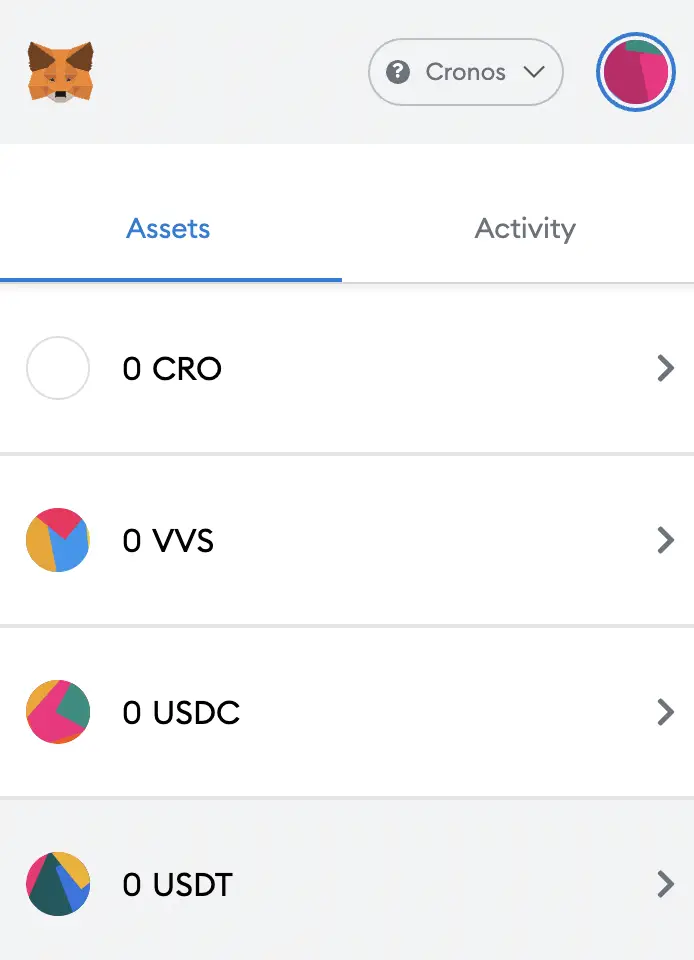
This is similar to how you would add VVS to your Metamask wallet.
You can find out the differences between the CRO, ERC20 and Cronos networks.
How to add USDT to Metamask on the KCC Mainnet
Here are 4 steps to add USDT to Metamask on the KCC Mainnet:
- Go to Metamask and ensure that you are using the KCC Mainnet
- Select ‘Import Tokens’, and then ‘Import Custom Token’
- Copy the KCC contract from CoinMarketCap
- Double check that USDT is detected and select ‘Add Custom Token’
And here is each step explained:
Go to Metamask and ensure that you are using the KCC Mainnet
The first thing you’ll need to do is to ensure that you are using the KCC Mainnet on Metamask.
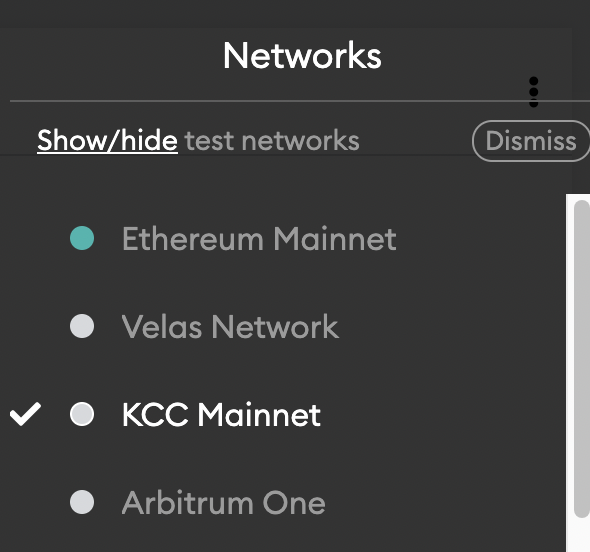
If you have not set up the KCC Mainnet on your Metamask wallet, you can check out this step-by-step guide here.
Select ‘Import Tokens’, and then ‘Import Custom Token’
Once you’re on the KCC Mainnet, the next step will be to select ‘Import Tokens‘.
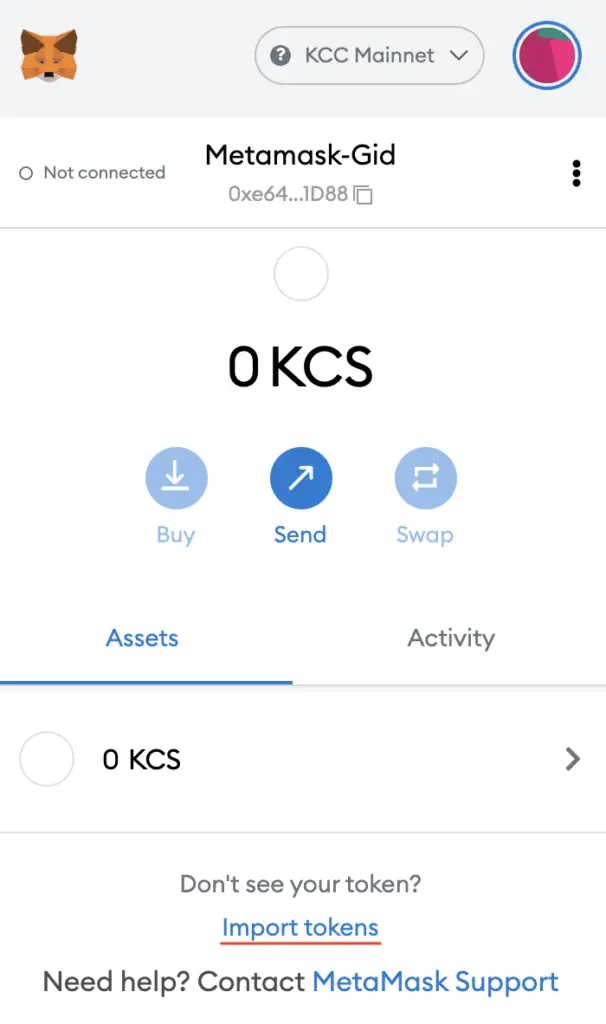
On the KCC Mainnet, you are only able to import custom tokens.
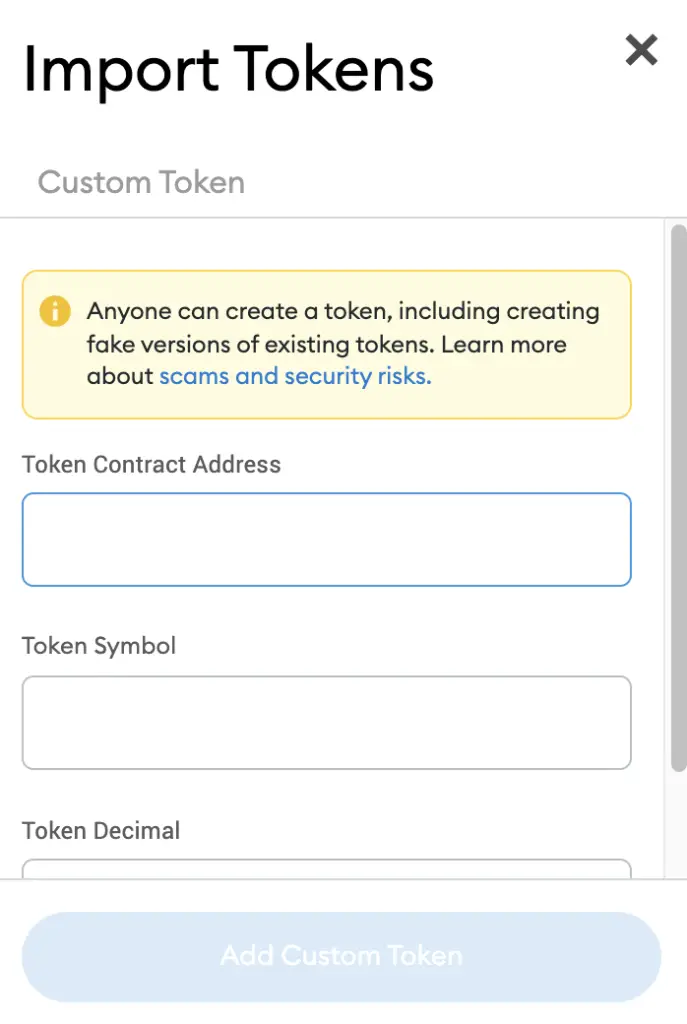
Copy the KCC contract from CoinMarketCap
For the next part, you can go to the USDT page on CoinMarketCap.
You will need to search for the KCC contract for USDT by clicking on ‘More‘.
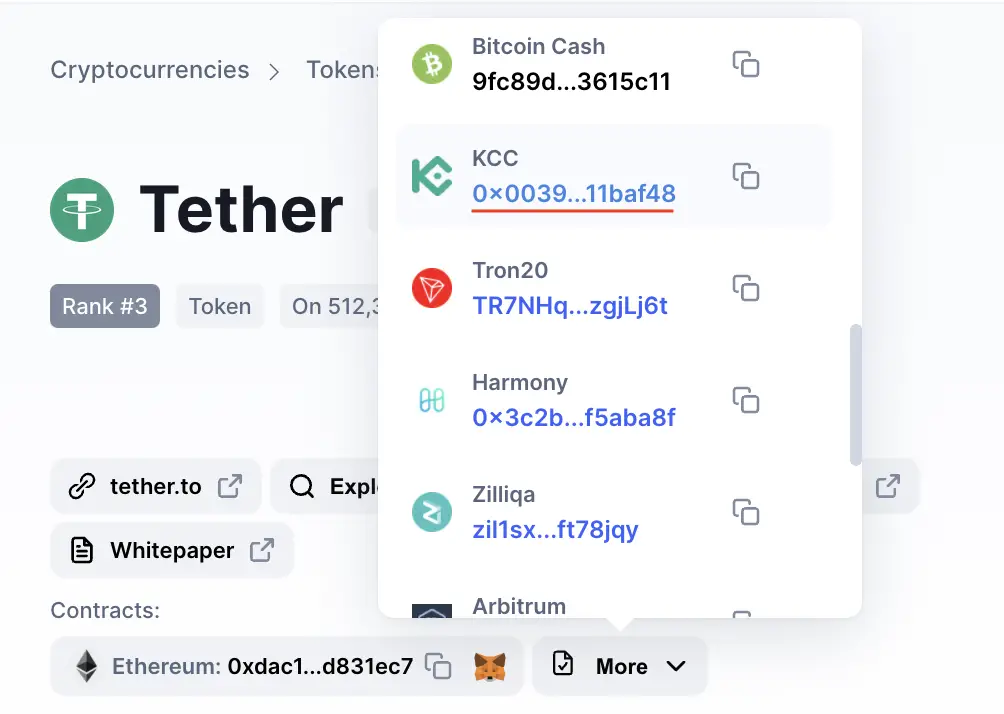
You can click on the contract and it will be copied to your clipboard.
Double check that USDT is detected and select ‘Add Custom Token’
Once you’ve copied the Contract Address, you can paste it in the ‘Token Contract Address‘ field in Metamask.
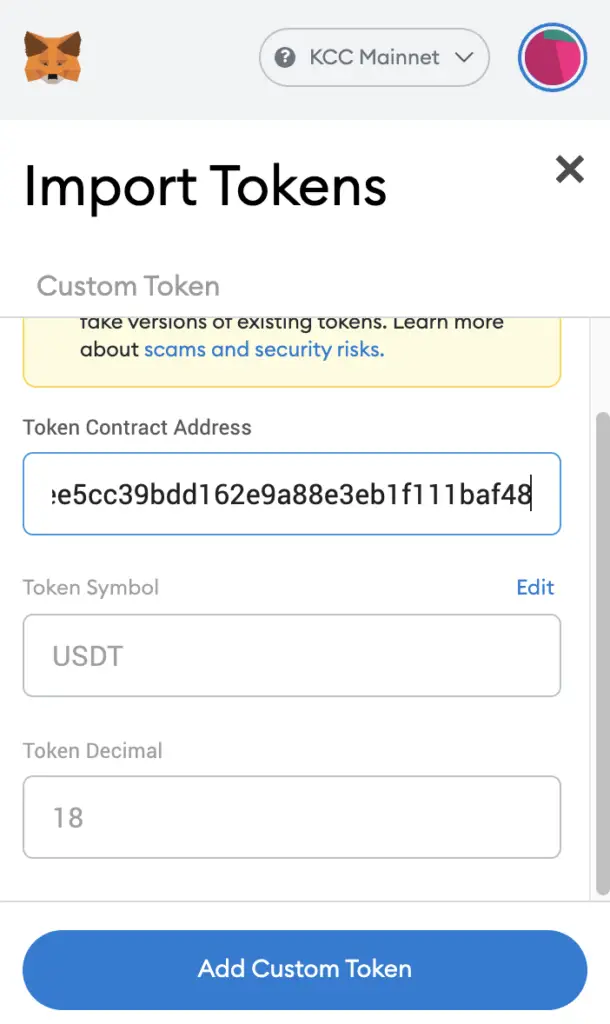
If you pasted the correct contract address, USDT should automatically appear as the Token Symbol.
After selecting ‘Add Custom Token‘, you will need to confirm importing USDT one more time.
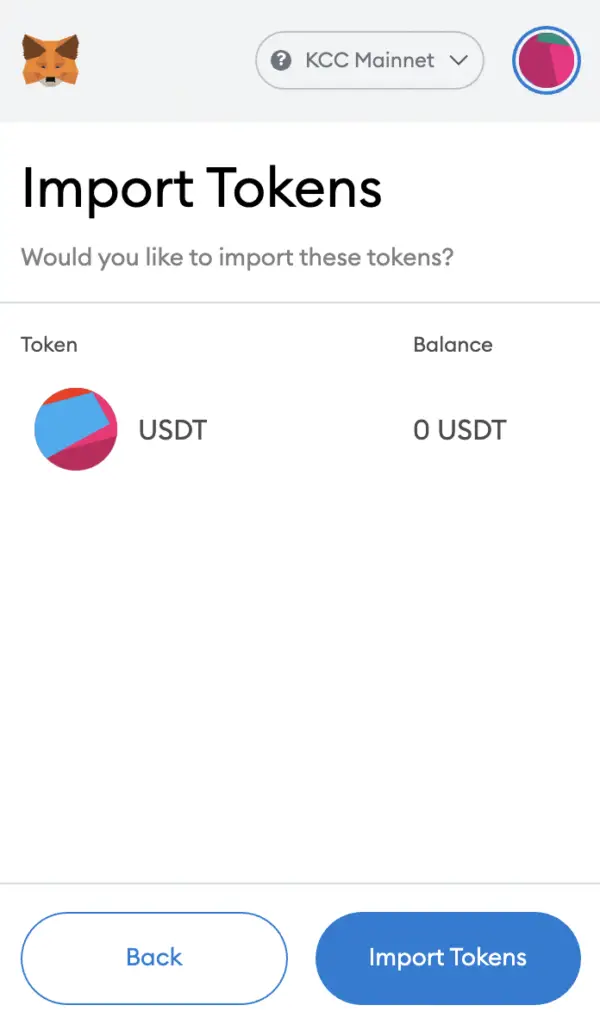
Once you’ve successfully imported USDT to your Metamask wallet, you should see it as one of your assets under the KCC Mainnet.
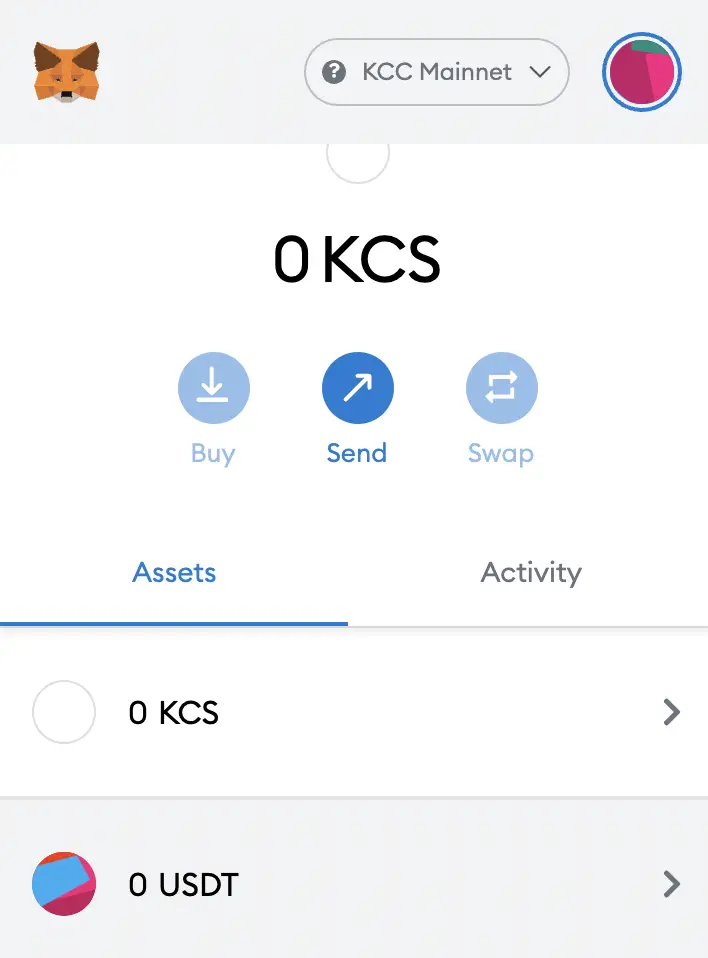
Can I add USDT TRC20 to Metamask?
You are unable to add the TRC20 version of USDT to your Metamask wallet, as Metamask does not support the Tron network. This is because the Tron network is not compatible with the Ethereum network.
Although USDT has a TRC20 contract address,
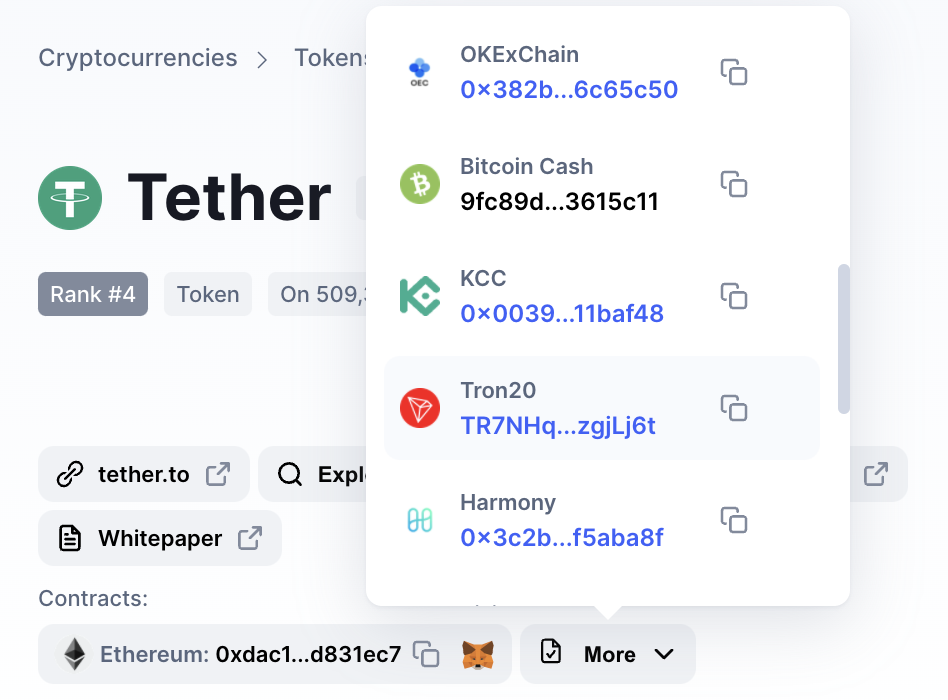
you are unable to add the TRC20 network to your Metamask wallet!
This is because TRC20 is not an EVM-compatible network.
It will be best not to send USDT via the TRC20 network to your Metamask wallet. There will be a chance that these USDT funds will be lost forever.

To find out why you can’t add the TRC20 network to Metamask, you can check out this video here:
Conclusion
You are able to add USDT to a variety of networks on Metamask after you have transferred them over. This is particularly useful if you are looking to reduce the withdrawal fees, as the ERC20 withdrawal fees are quite high.
This method of adding USDT is also similar to other multi-chain cryptocurrencies, such as USDC, DAI or MIM.
However, there are still some versions of USDT (such as the TRC20 version) which can’t be added to Metamask. These are non-EVM-compatible networks, and you can find out more about them here.
Are you passionate about personal finance and want to earn some flexible income?