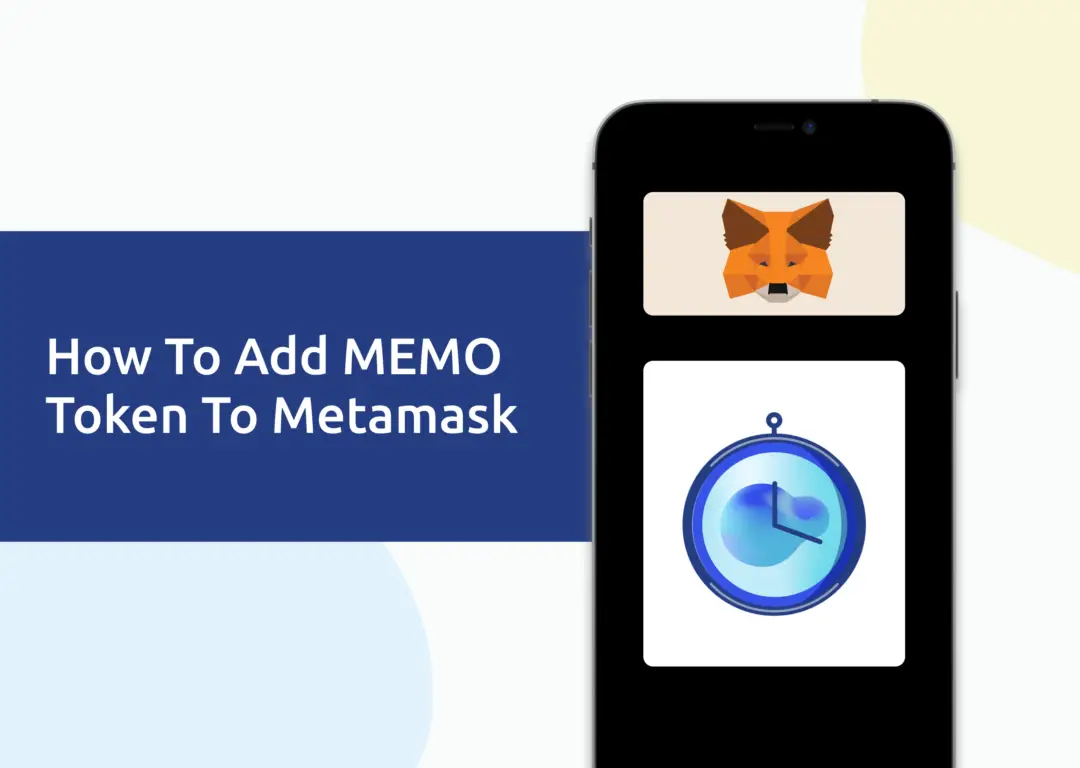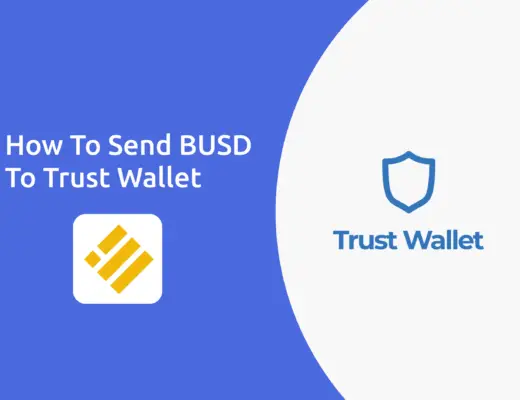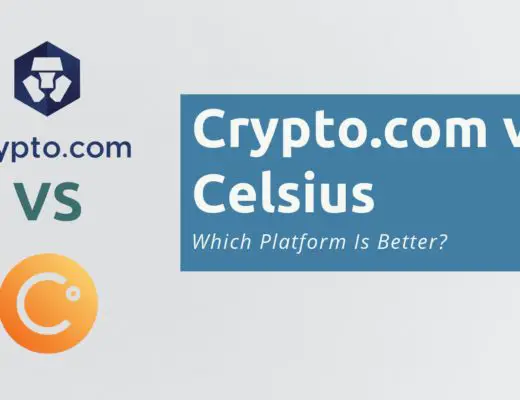Last updated on January 26th, 2022
After you’ve staked Time on the Wonderland app, your TIME will be converted to MEMO tokens in a 1:1 ratio.
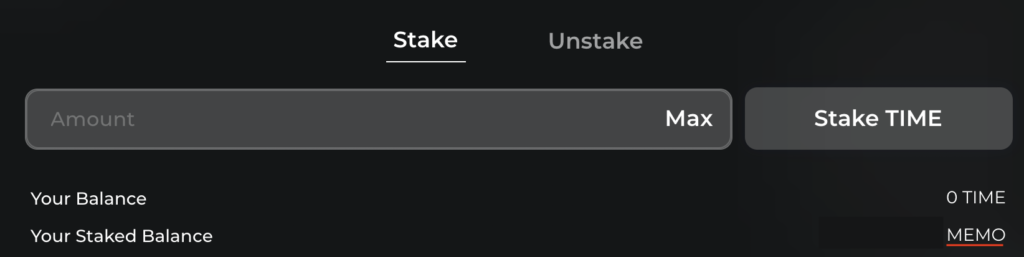
If you’re using a Metamask wallet to connect to the Wonderland app, you may want to view your MEMO balance in the wallet as well.
Similar to TIME, you will need to import MEMO as a custom token to your Metamask wallet.
Here’s what you need to know.
How to add MEMO to Metamask
Here are 4 steps to add MEMO to Metamask:
- Go to Metamask and ensure that you are using the Avalanche Network
- Select ‘Import Tokens’, and then ‘Import Custom Token’
- Copy the MEMO contract address from the Wonderland documentation
- Double check that MEMO is detected and select ‘Add Custom Token’
Go to Metamask and ensure that you are using the Avalanche Network
The first thing you’ll need to do is to ensure that you are using the Avalanche Network on Metamask.
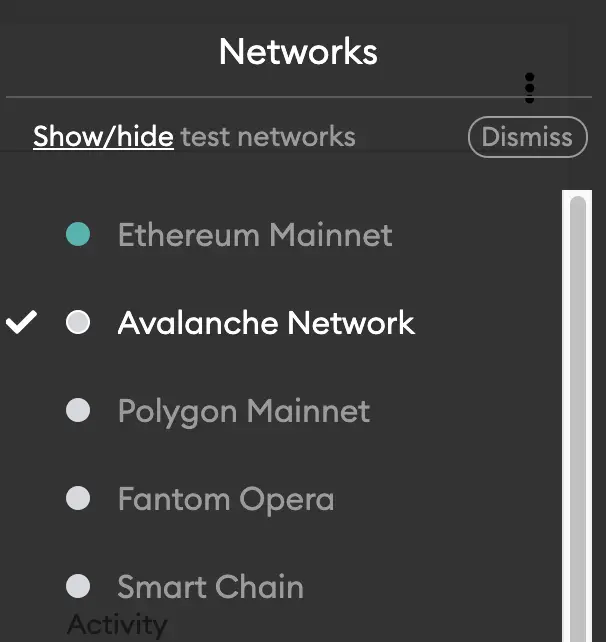
If you have not set up the Avalanche Network on your Metamask wallet, you can check out this step-by-step guide here.
Select ‘Import Tokens’, and then ‘Import Custom Token’
Once you’re on the Avalanche Network, the next step will be to select ‘Import Tokens‘.
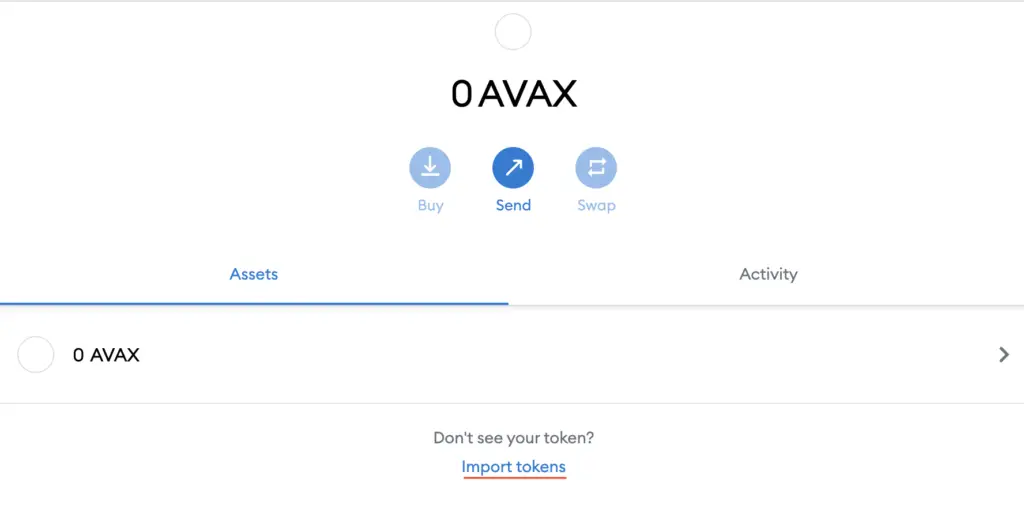
On the Avalanche network, you are only able to import custom tokens.
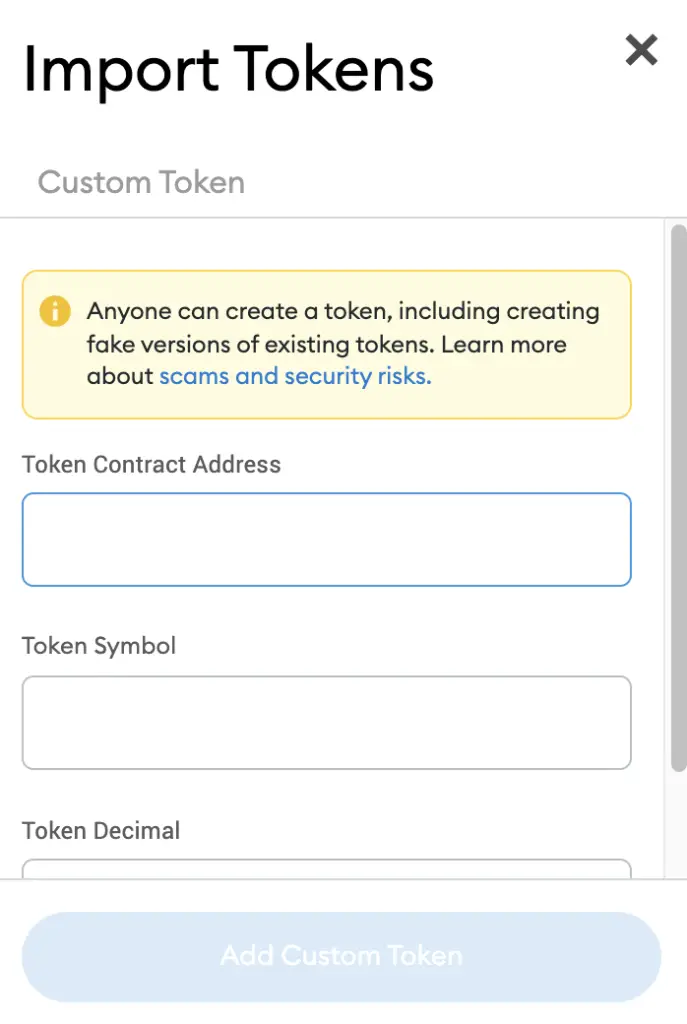
Copy the MEMO contract address from the Wonderland documentation
For the next part, you can go to the Wonderland app documentation. On this page, you will see the contract address for MEMO:
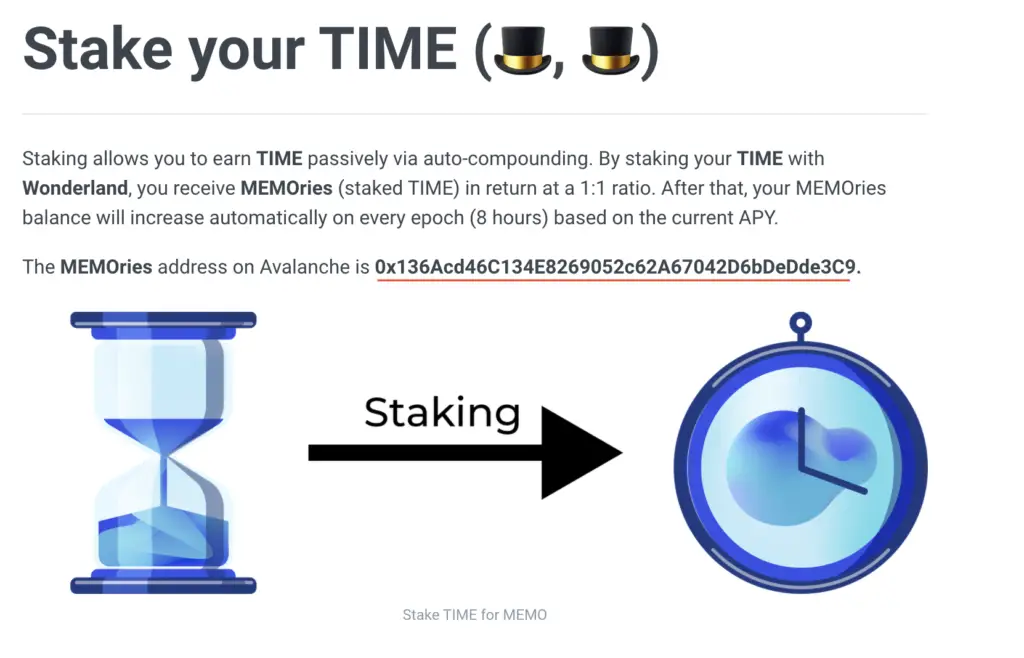
You will need to copy the contract address to your Metamask wallet.
Double check that MEMO is detected and select ‘Add Custom Token’
Once you’ve copied the Contract Address, you can paste it in the ‘Token Contract Address‘ field in Metamask.
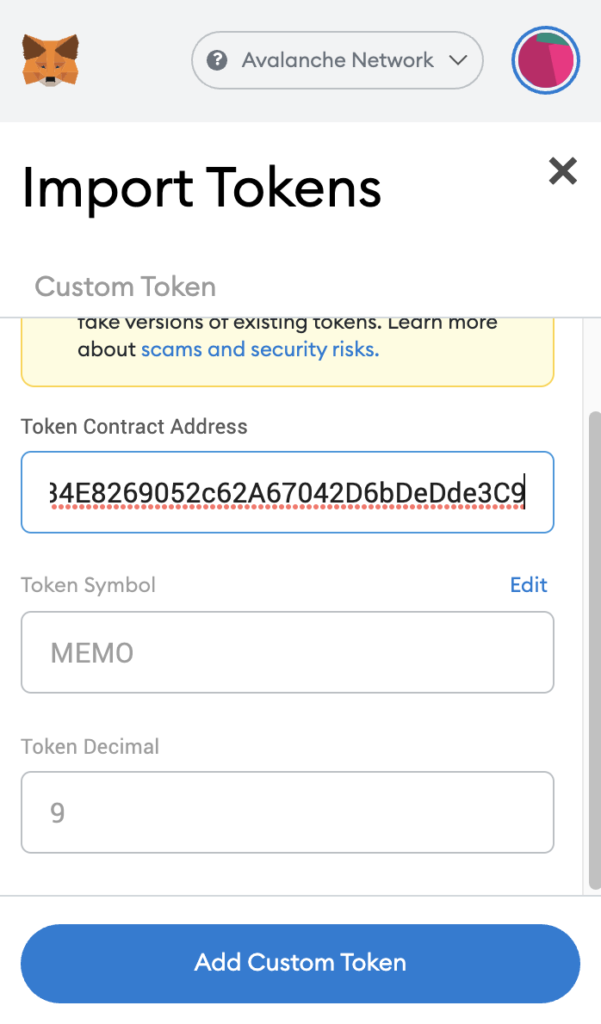
If you pasted the correct contract address, MEMO should automatically appear as the Token Symbol.
After selecting ‘Add Custom Token‘, you will need to confirm importing MEMO one more time.
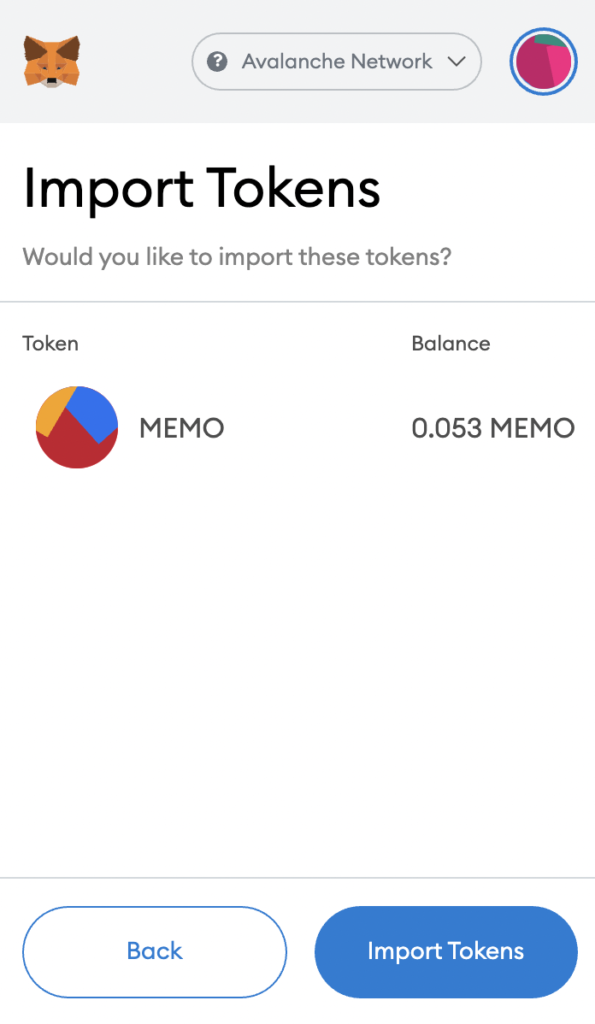
Once you’ve successfully imported MEMO to your Metamask wallet, you should see it as one of your assets under the Avalanche Network.
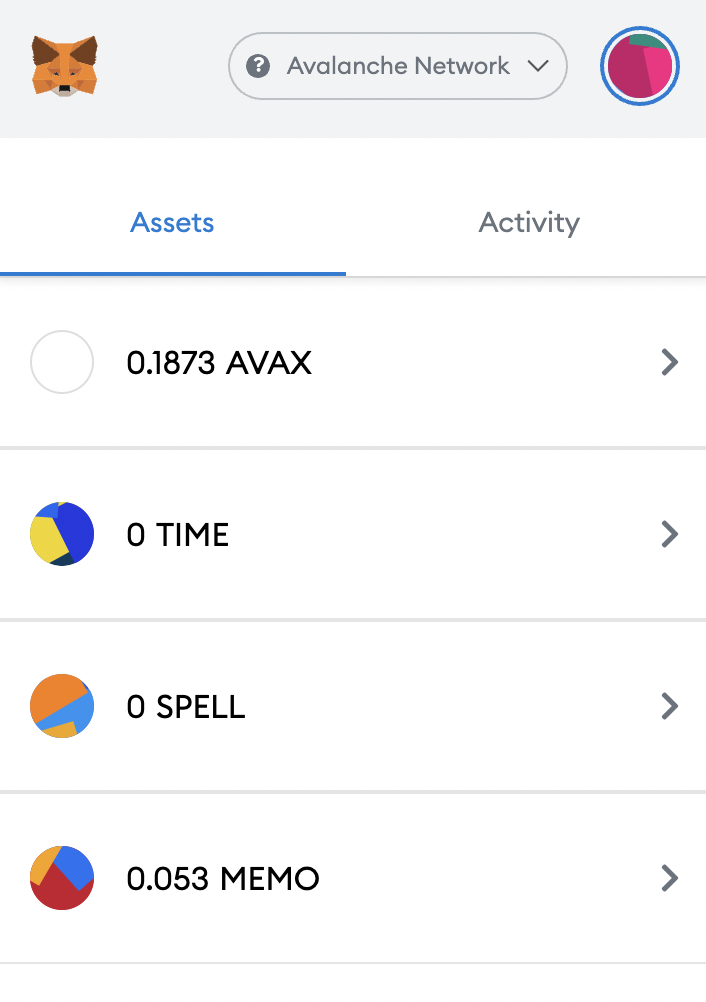
This will allow you to view any MEMO that you’ve deposited via the Avalanche network!
How to add wrapped MEMO to Metamask
To add wrapped MEMO (wMEMO) to your Metamask wallet, you will need to copy the appropriate contract address that is specific to each network (Avalanche, Fantom, Ethereum or Arbitrum) and import wrapped MEMO as a custom token.
Wrapped MEMO can be added into 4 different networks, and here are the contract addresses:
If you want to add these versions of wMEMO to your Metamask wallet, you will need to select the appropriate network first.
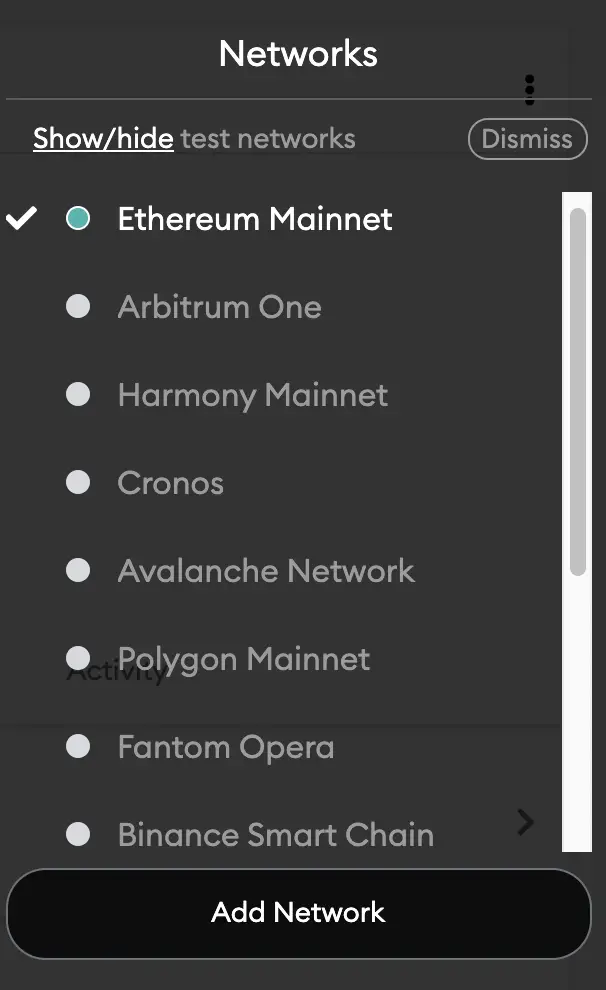
You can view these guides to add the Fantom or Arbitrum networks to your Metamask wallet to find out more.
I will be adding the AVAX version of wMEMO to my Metamask wallet, where I will copy the contract address on SnowTrace.
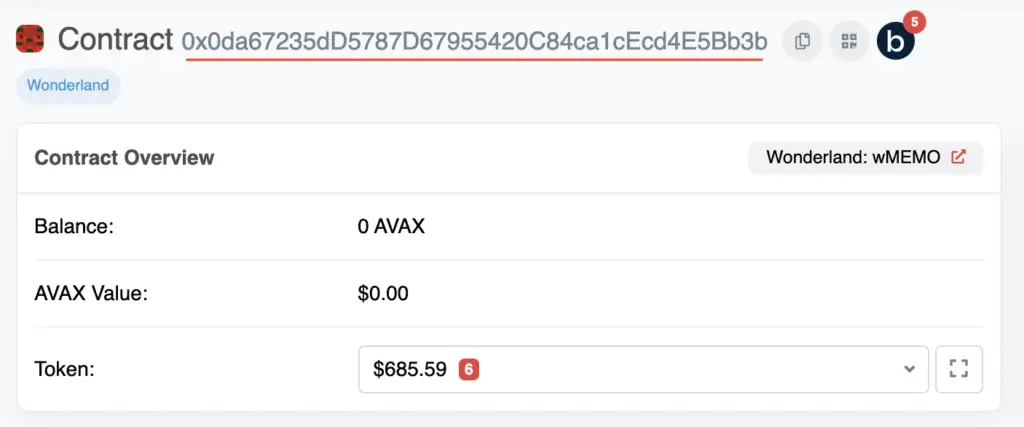
After that, I will copy the contract address to my Metamask wallet when it is connected to the Avalanche network.
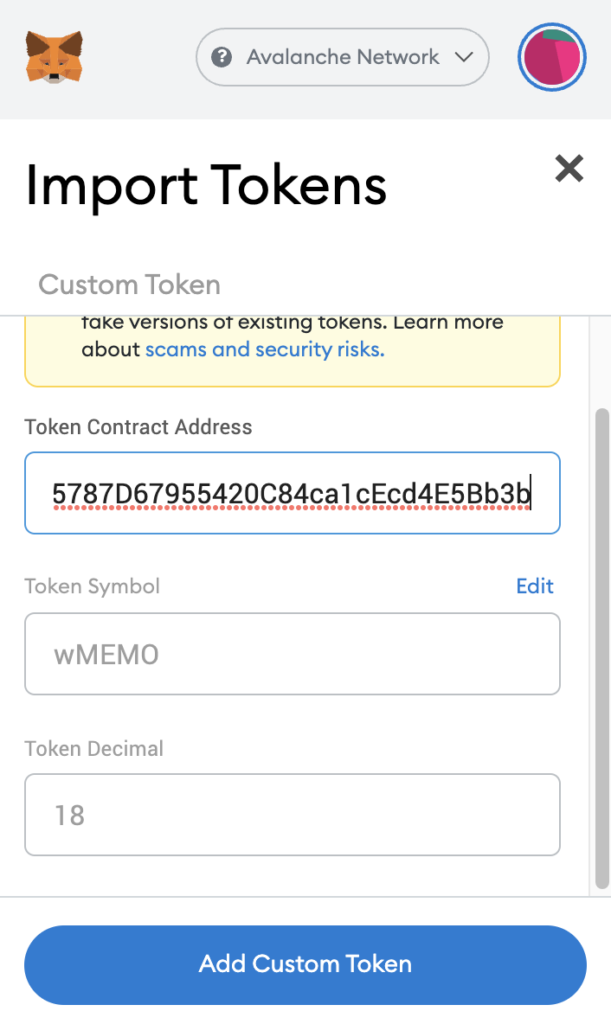
This will then allow you to have wMEMO added to your Metamask wallet under the Avalanche network.
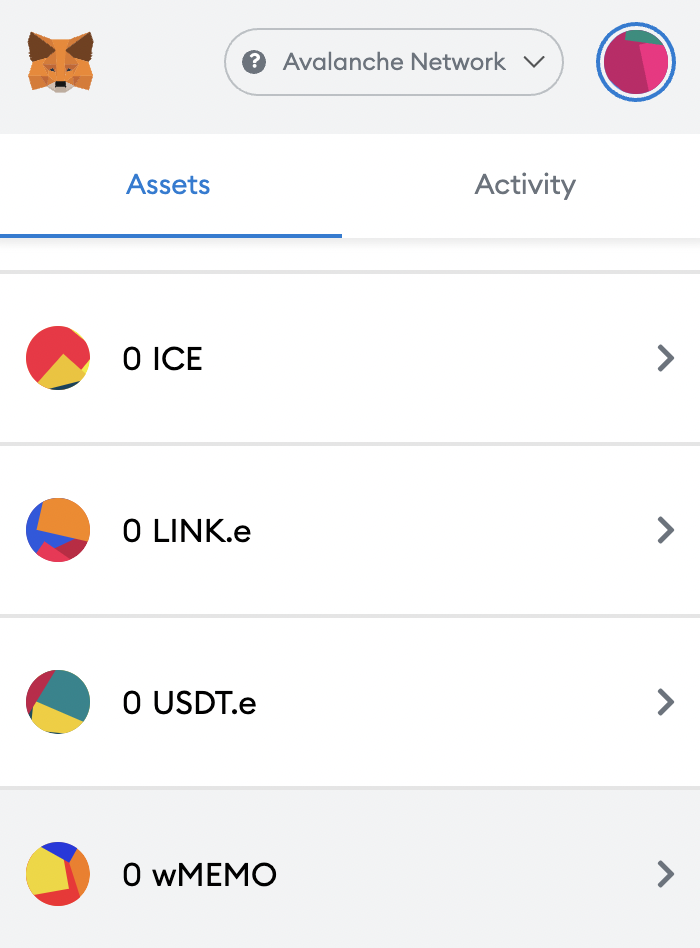
You can repeat these steps when you want to add wMEMO to the Fantom, Ethereum or Arbitrum networks.
Conclusion
MEMO is a native token of the Avalanche Network, hence you can deposit MEMO to your Metamask wallet via this network.
If you want to add wMEMO, you can add it to either the Avalanche, Fantom, Ethereum or Arbitrum networks.
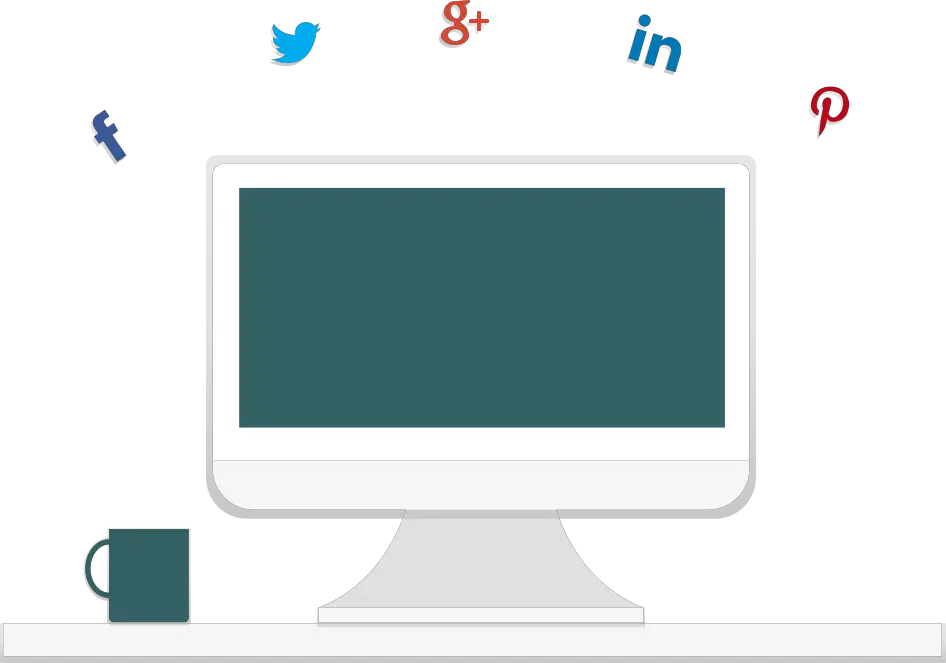
Do you like the content on this blog?
To receive the latest updates from my blog and personal finance in general, you can follow me on my Telegram channels (Personal Finance or Crypto) and Facebook.
Are you passionate about personal finance and want to earn some flexible income?