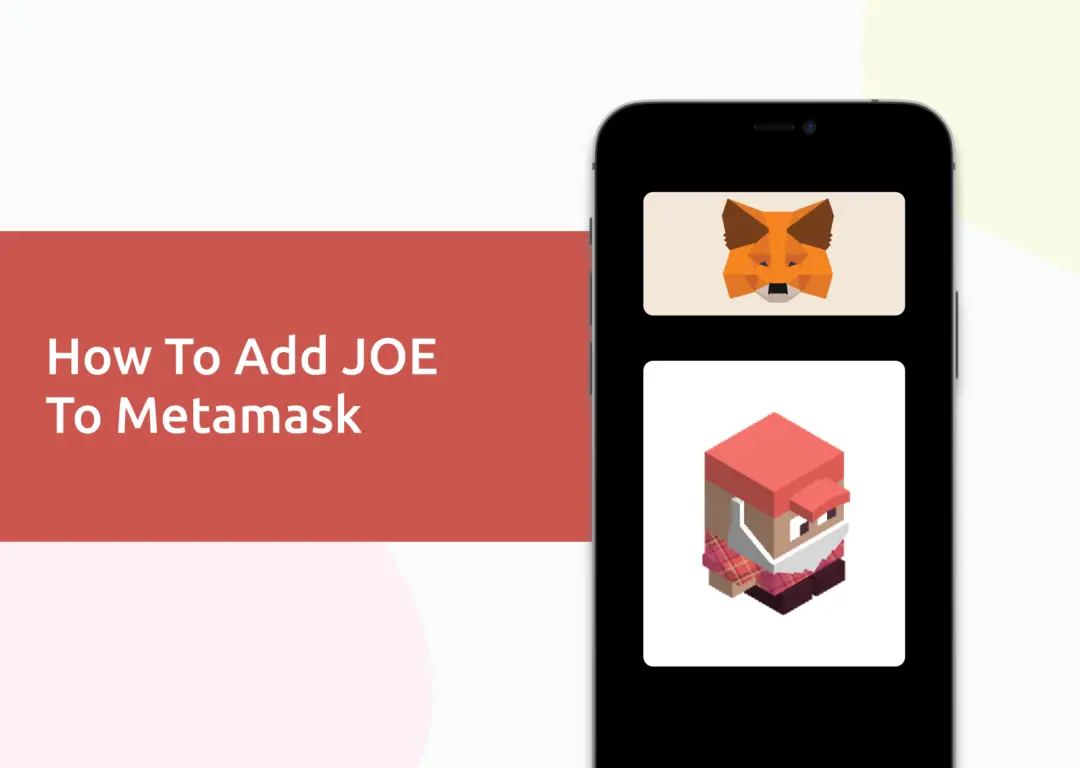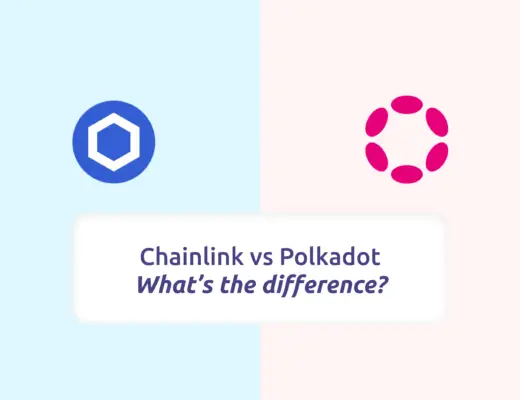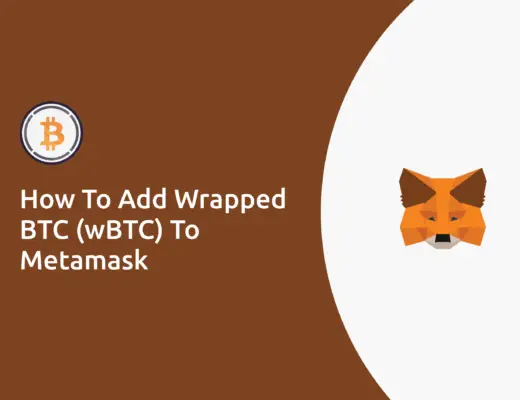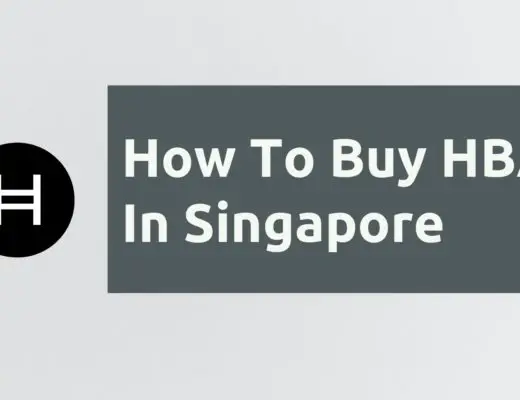Last updated on April 11th, 2022
You may want to use the Trader Joe DeFi platform that is on the Avalanche network, and you are looking to add the native JOE token to your Metamask wallet.
However, you will need to import JOE as a custom token.
Here’s what you need to know.
How to add JOE to Metamask
Here are 4 steps to add JOE to Metamask:
- Go to Metamask and ensure that you are using the Avalanche Network
- Select ‘Import Tokens’, and then ‘Import Custom Token’
- Copy the Avalanche C-Chain contract from CoinMarketCap
- Double check that JOE is detected and select ‘Add Custom Token’
And here is each step explained:
Go to Metamask and ensure that you are using the Avalanche Network
The first thing you’ll need to do is to ensure that you are using the Avalanche Network on Metamask.
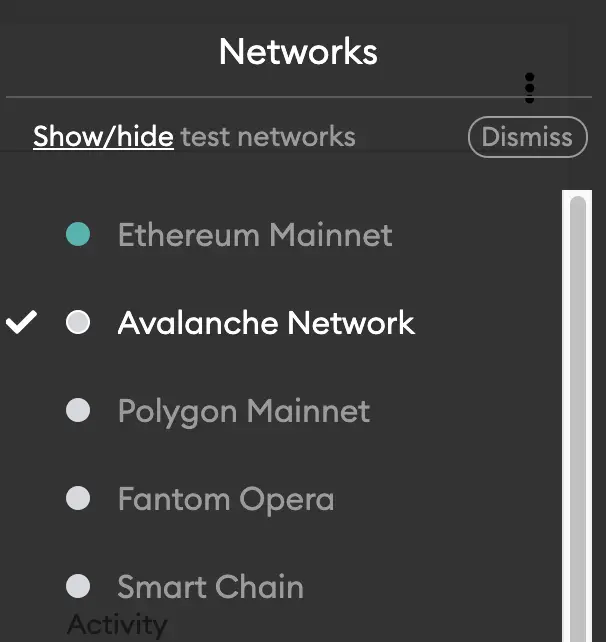
If you have not set up the Avalanche Network on your Metamask wallet, you can check out this step-by-step guide here.
Alternatively, you can view this video on how to add any new networks automatically with just one click:
Select ‘Import Tokens’, and then ‘Import Custom Token’
Once you’re on the Avalanche Network, the next step will be to select ‘Import Tokens‘.
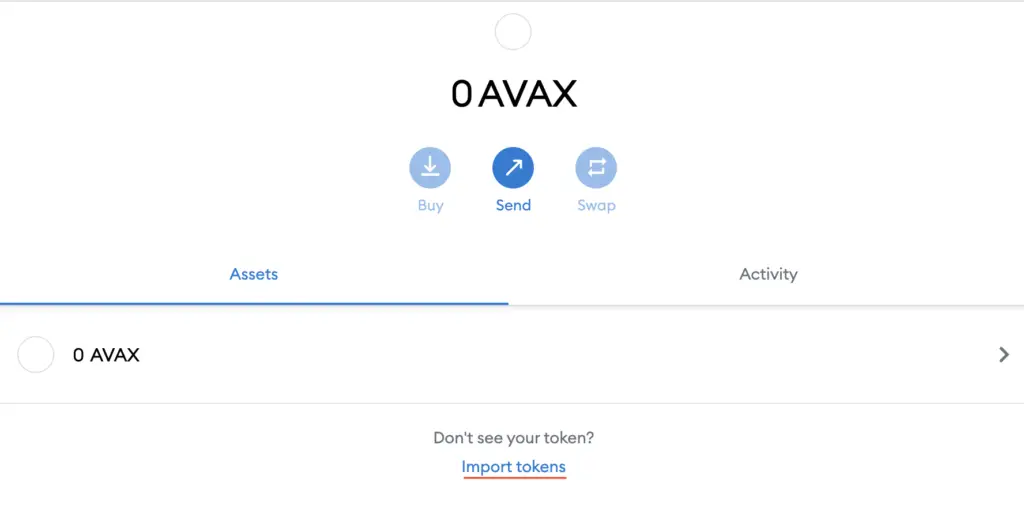
On the Avalanche network, you are only able to import custom tokens.
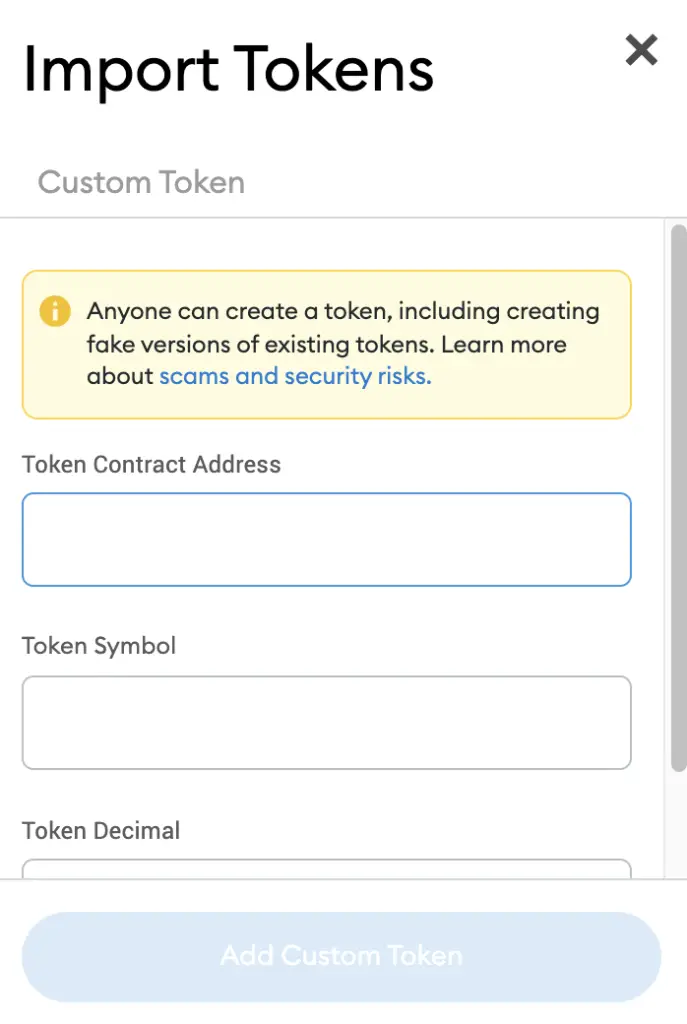
This is different from adding tokens to the Ethereum Mainnet, where you can search for and automatically add tokens like MANA or SAND.
Copy the Avalanche C-Chain contract from CoinMarketCap
For the next part, you can go to the JOE page on CoinMarketCap.
I prefer using CoinMarketCap to obtain the contract address, as it is one of the most reliable sites with regards to cryptocurrencies.
It is important that you ensure that the site where you’re obtaining the contract address from is a credible source!
There is a section called ‘Contracts‘, where you’ll see the Avalanche contract for JOE.
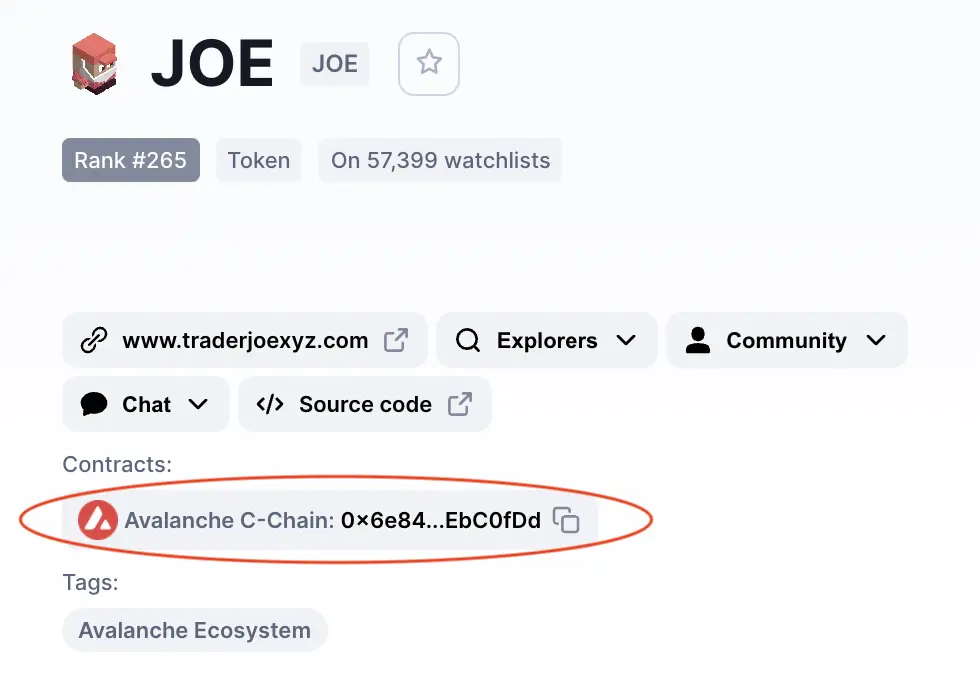
You can click on the contract and it will be copied to your clipboard.
Double check that JOE is detected and select ‘Add Custom Token’
Once you’ve copied the Contract Address, you can paste it in the ‘Token Contract Address‘ field in Metamask.
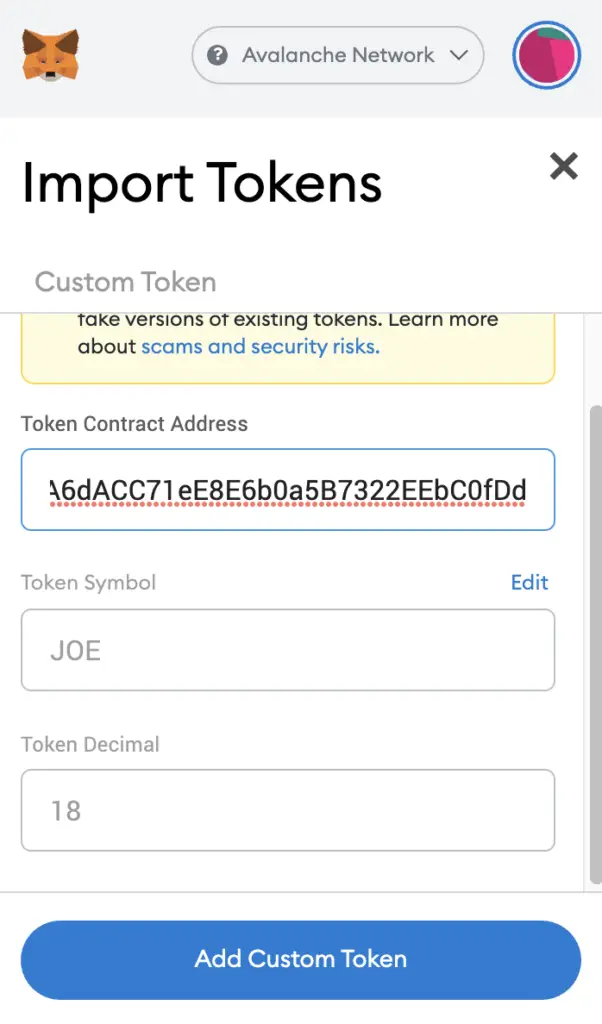
If you pasted the correct contract address, JOE should automatically appear as the Token Symbol.
After selecting ‘Add Custom Token‘, you will need to confirm importing JOE one more time.
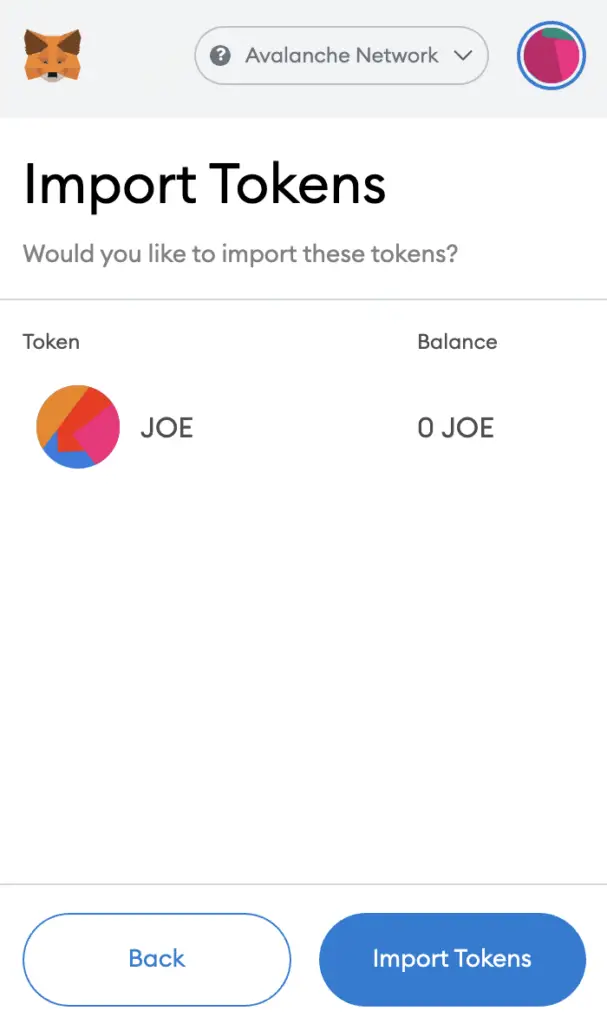
Once you’ve successfully imported JOE to your Metamask wallet, you should see it as one of your assets under the Avalanche Network.
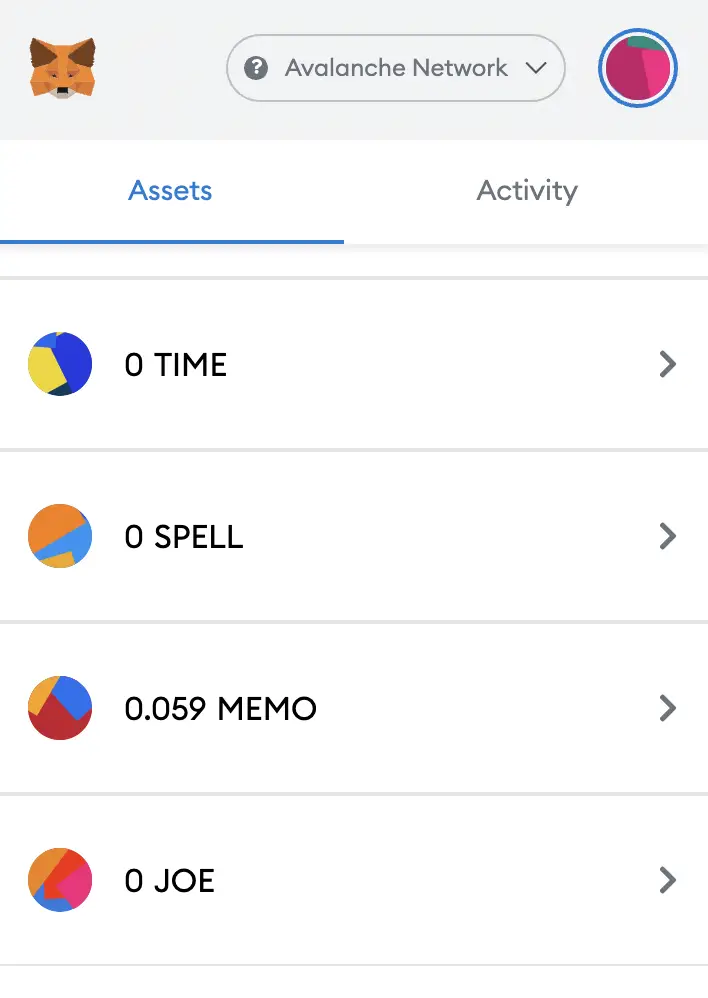
This will allow you to view any JOE that you’ve deposited via the Avalanche network!
Conclusion
JOE is a native token of the Avalanche Network, hence you can deposit JOE to your Metamask wallet via this network.
However, you can’t import JOE directly using Metamask’s import token feature.
Instead, you will need to copy the JOE contract address from a trusted source like CoinMarketCap, and then paste it under the ‘Import Custom Token’ field on Metamask.
This process is similar to how you would import TIME or MEMO to your Metamask wallet.
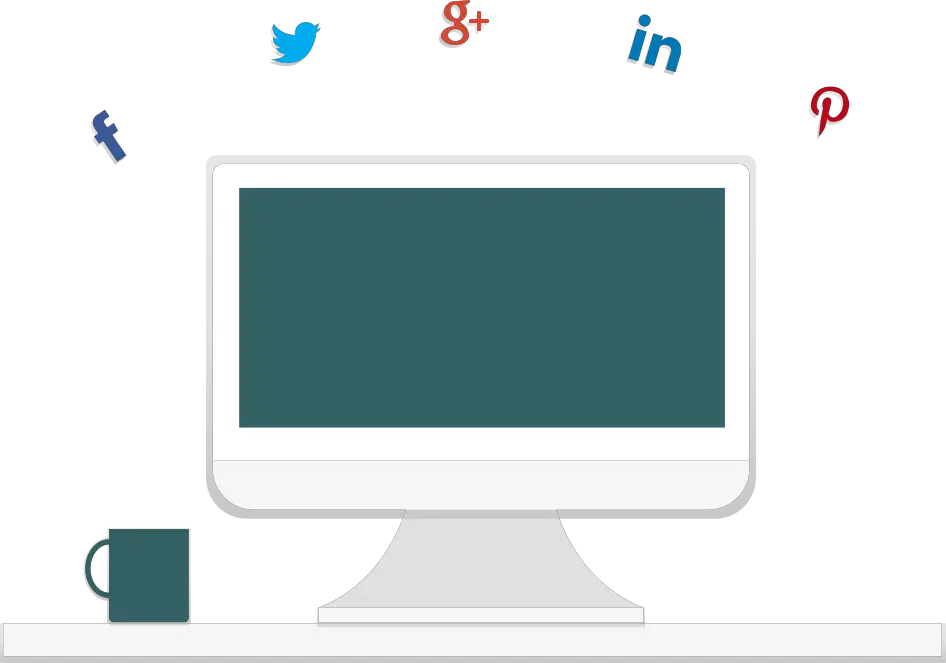
Do you like the content on this blog?
To receive the latest updates from my blog and personal finance in general, you can follow me on my Telegram channels (Personal Finance or Crypto) and Facebook.
Are you passionate about personal finance and want to earn some flexible income?