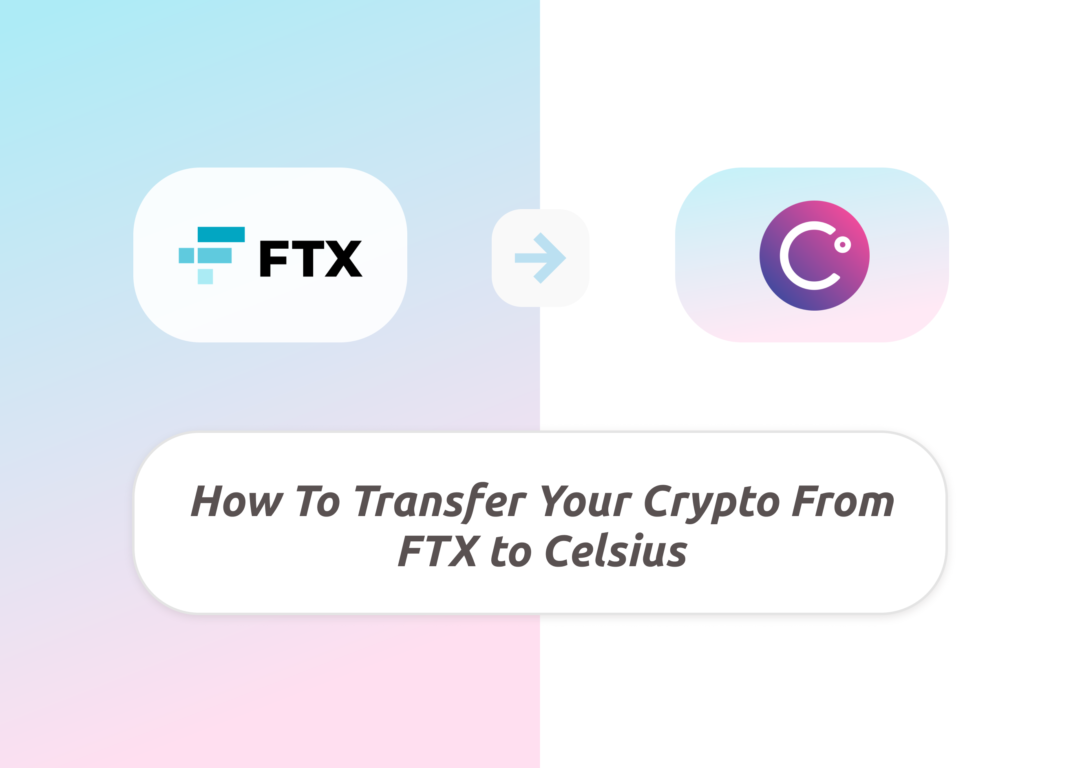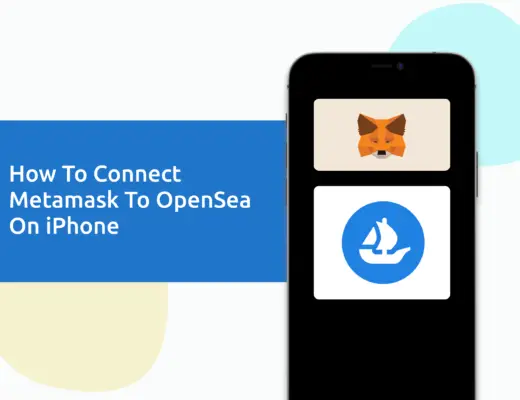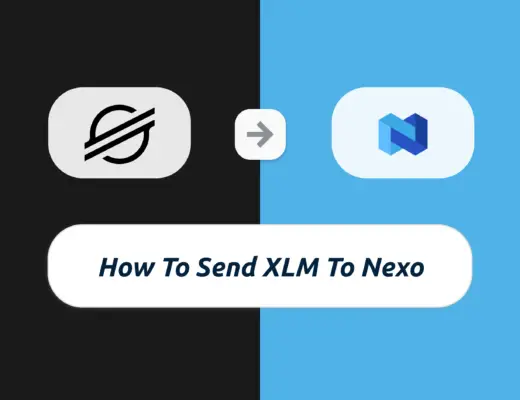Last updated on January 12th, 2022
FTX has rather low trading fees compared to other exchange platforms. You may want to transfer your crypto to Celsius, where you are able to earn a higher interest rate.
Here’s a step-by-step guide on how to do so.
Contents
How to transfer crypto from FTX To Celsius
Here are 6 steps you’ll need to transfer your crypto from FTX to Celsius:
- Go to ‘Menu → Transfer’ on Celsius
- Select the coin you wish to transfer
- Copy the wallet address on the Celsius app
- Go to ‘Wallet’ on FTX and select the currency to send
- Enter the withdrawal details on FTX
- Receive the currency on Celsius
And here is each step explained step-by-step:
Go to ‘Menu → Transfer’ on Celsius
When you’re on the Celsius app, you would need to go to the Celsius menu and tap on ‘Transfer‘.
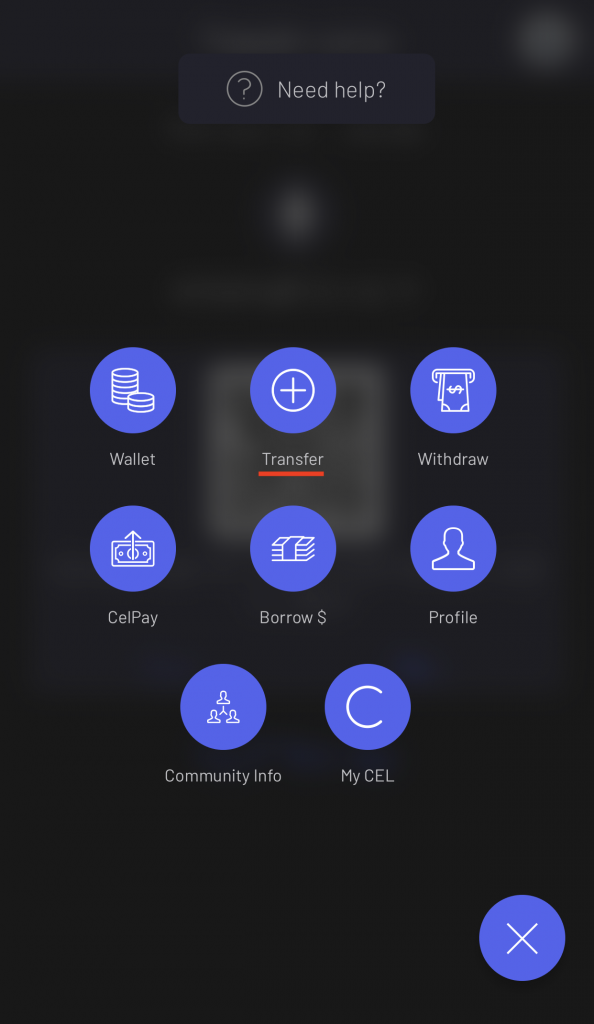
Select the coin you wish to transfer
When you’re on this screen, you’ll need to select the currency that you wish to transfer into Celsius.
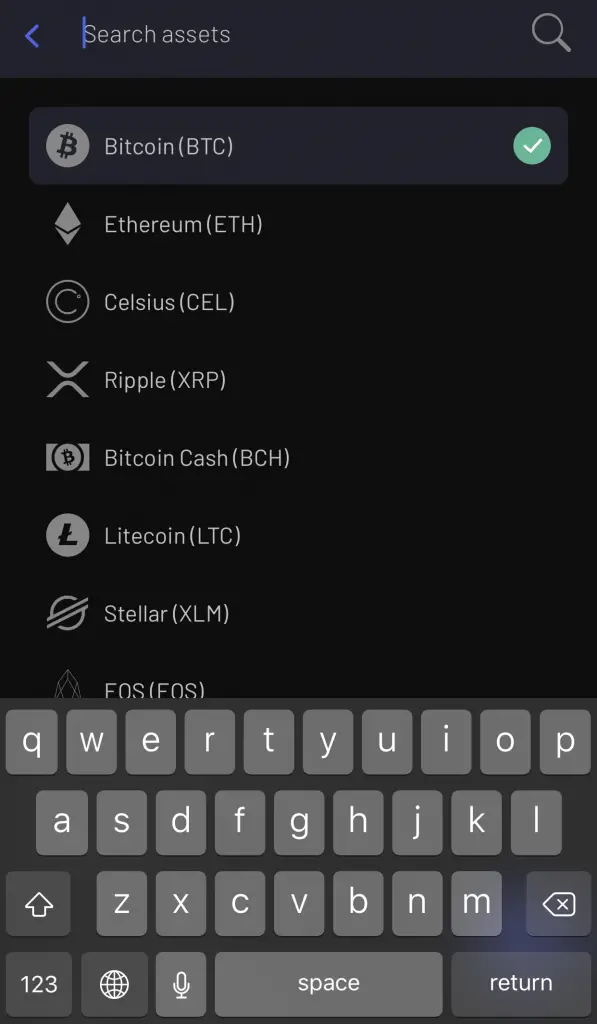
Copy the wallet address on the Celsius app
After you select a currency, you will be given a wallet address.
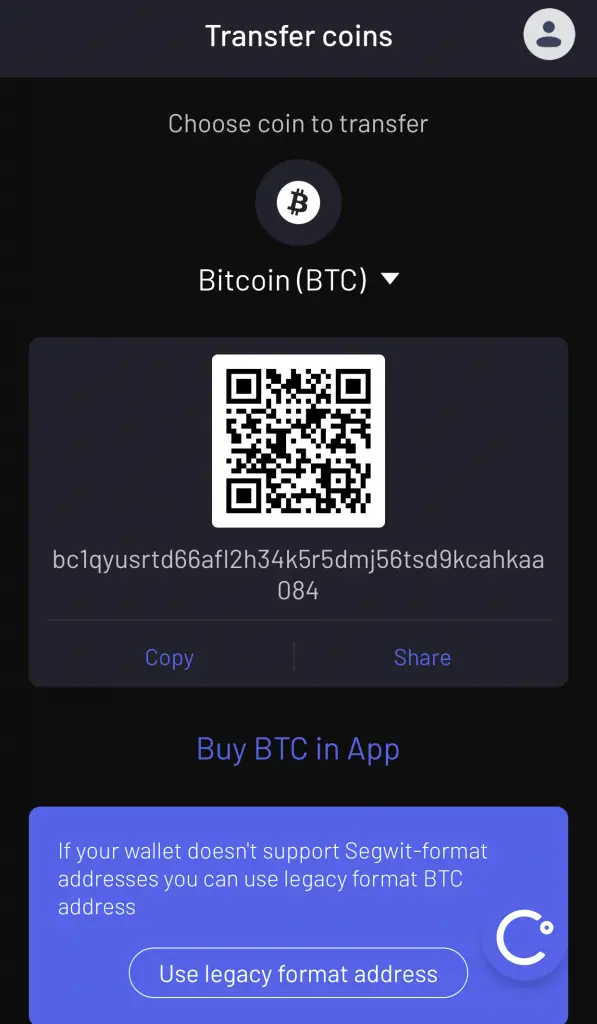
Your wallet address is one long string of letters and numbers. It is very important that you copy it letter by letter! If you make any mistake in the wallet address, your crypto will be lost forever!
As such, the best way will be to copy your wallet address directly.
If you are finding it hard to remember all of these long deposit addresses, you may want to consider simplifying them using Unstoppable Domains.
This allows you to send crypto to a .crypto or .wallet address, which makes it much easier to transfer cryptocurrencies between platforms!
Here are some things to take note of while you’re transferring your crypto from FTX to Celsius:
- The deposit address has to be the same as the currency that you’re transferring
- You are using the correct network to transfer your crypto to Celsius
There are some coins that are supported on both the ERC20 network and their native network. However, Celsius only supports the ERC20 network.
As such, you’ll need to send your cryptocurrency via the ERC20 network!
Go to ‘Wallet’ on FTX and select the currency to send
Once you’ve obtained the address to send to, you’ll need to go to FTX to start sending your funds.
You’ll need to go to ‘Wallet’, and then select the currency that you wish to withdraw.
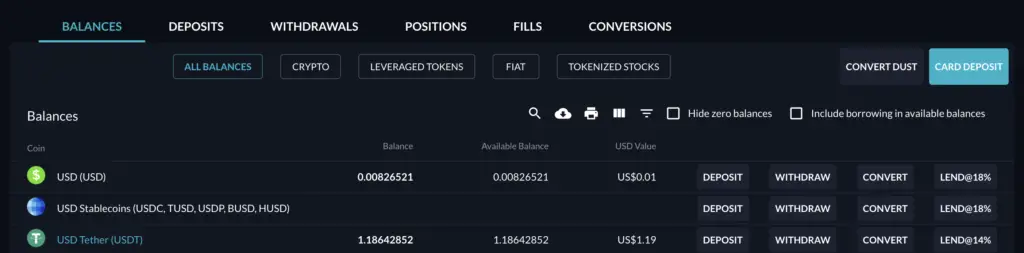
Enter the withdrawal details on FTX
After selecting the currency you wish to withdraw, you’ll need to enter the withdrawal details on FTX.
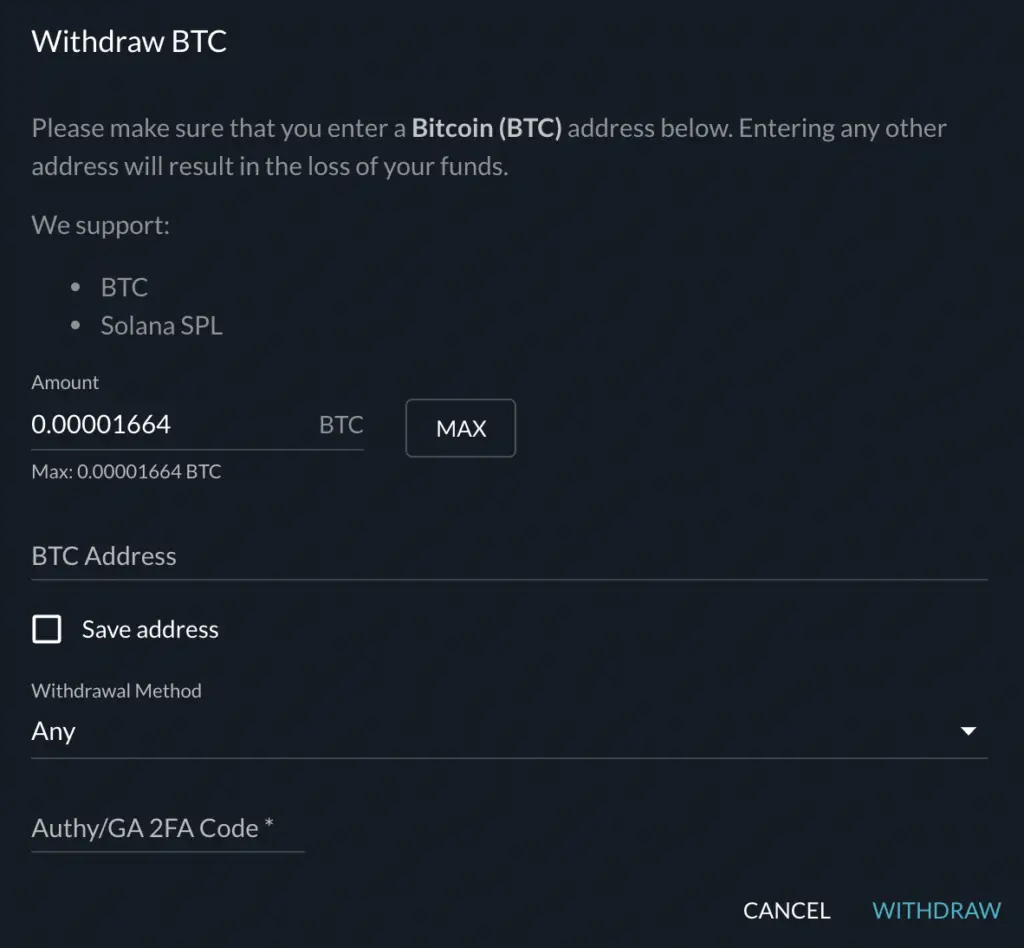
If you are sending USDC to Celsius, you will need to send it via the ERC20 network.
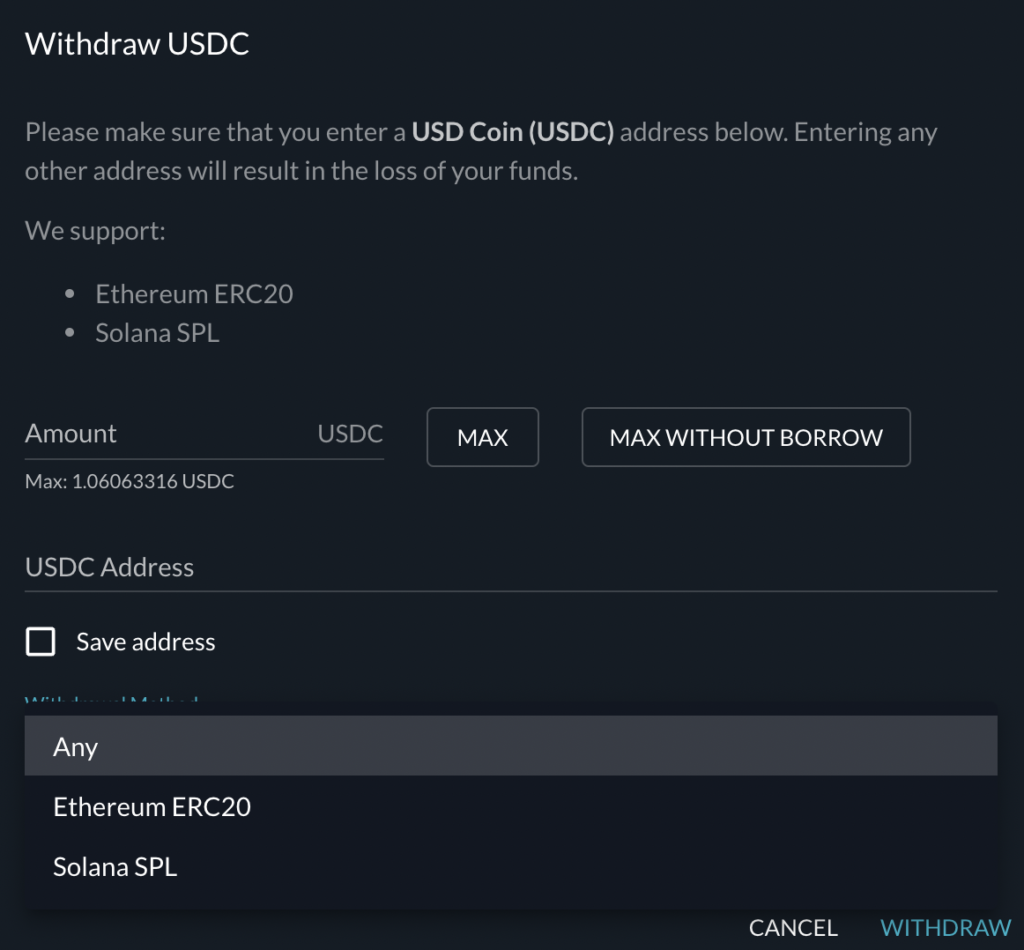
If you send your tokens via another network such as the TRC20 network, your coins will be lost!
Receive the crypto in Celsius
Once the withdrawal has been approved, it may take a while for the transaction to go through.
This really depends on how active the network is at the point of your withdrawal request.
As such, you may need to wait a while before you can receive your crypto on Celsius.
What are the fees for transferring from FTX to Celsius?
Here are the fees that FTX charges you for withdrawing crypto from their platform:
| Token | Withdrawal Fee |
|---|---|
| BTC | > 0.01 BTC: Free < 0.01 BTC: will be charged |
| ERC20 tokens | Depending on network congestion |
You can receive 1 free ERC20 withdrawal if you stake at least 25 FTT on FTX’s platform. If not, you’ll need to pay for the ERC20 network fees, which can be quite high!
Conclusion
FTX offers an easy way for you to transfer your crypto to Celsius to start earning interest. However, you may want to consider the withdrawal fees that you’ll incur!
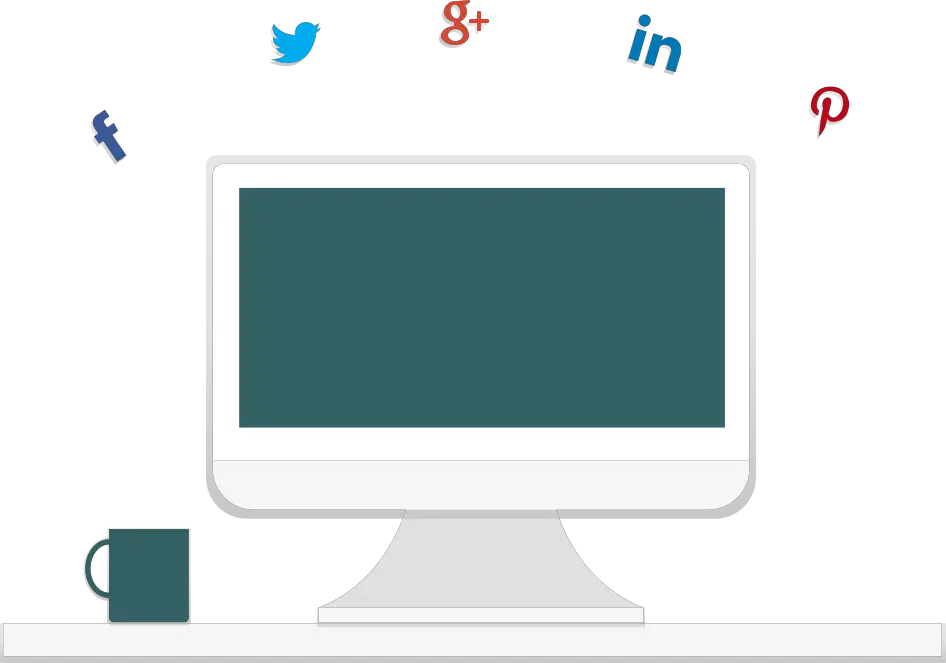
Do you like the content on this blog?
To receive the latest updates, you can follow us on our Telegram channels (Personal Finance or Crypto) and Facebook.
Are you passionate about personal finance and want to earn some flexible income?